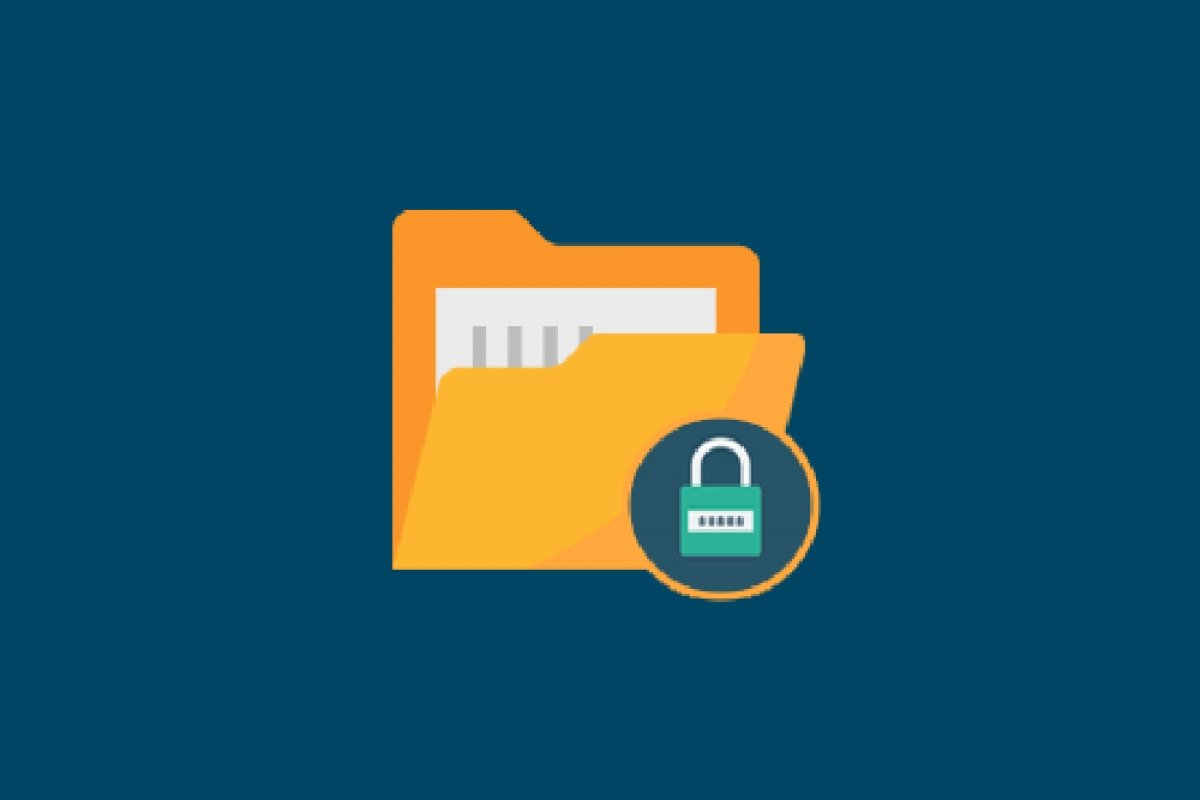Si compartes ordenador con familiares o compañeros de piso y almacenas información confidencial o íntima en tu PC, lo mejor que puedes hacer es poner todos esos archivos en una carpeta oculta y protegida mediante contraseña.
No hay ningún método nativo de Windows 10 para poner contraseña a carpetas, pero sí existe un pequeño truco para crear una carpeta protegida mediante contraseña. No es el proceso más intuitivo del mundo, pero puede ayudarnos en un momento determinado.
Crea un archivo de texto con el nombre que quieras en el mismo directorio en el que ubicarás la carpeta protegida. Por ejemplo: Protected Folder. Pulsa en un espacio vacío de tu escritorio con el botón derecho del ratón y selecciona New> Text Document.
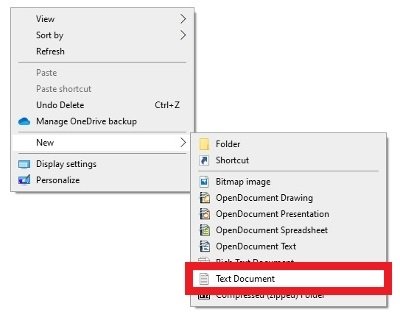 Creación de un documento TXT en el escritorio
Creación de un documento TXT en el escritorio
Ahora renombra el archivo como Protected Folder.
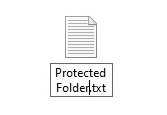 Creación de un TXT
Creación de un TXT
Abre el documento y pega el siguiente código tal cual:
cls
@ECHO OFF
title Folder Locker
if EXIST "Control Panel.{21EC2020-3AEA-1069-A2DD-08002B30309D}" goto UNLOCK
if NOT EXIST Locker goto MDLOCKER
:CONFIRM
echo Are you sure u want to Lock the folder(Y/N)
set/p "cho=>"
if %cho%==Y goto LOCK
if %cho%==y goto LOCK
if %cho%==n goto END
if %cho%==N goto END
echo Invalid choice.
goto CONFIRM
:LOCK
ren Locker "Control Panel.{21EC2020-3AEA-1069-A2DD-08002B30309D}"
attrib +h +s "Control Panel.{21EC2020-3AEA-1069-A2DD-08002B30309D}"
echo Folder locked
goto End
:UNLOCK
echo Enter password to Unlock folder
set/p "pass=>"
if NOT %pass%==INPUT YOUR PASSWORD HERE goto FAIL
attrib -h -s "Control Panel.{21EC2020-3AEA-1069-A2DD-08002B30309D}"
ren "Control Panel.{21EC2020-3AEA-1069-A2DD-08002B30309D}" Locker
echo Folder Unlocked successfully
goto End
:FAIL
echo Invalid password
goto end
:MDLOCKER
md Locker
echo Locker created successfully
goto End
:End
Sustituye en el texto INPUT YOUR PASSWORD HERE por la contraseña con la que quieres proteger la carpeta. Una vez hecho guarda el archivo de texto con extensión .bat. Para ello ve al menú File>Save As…
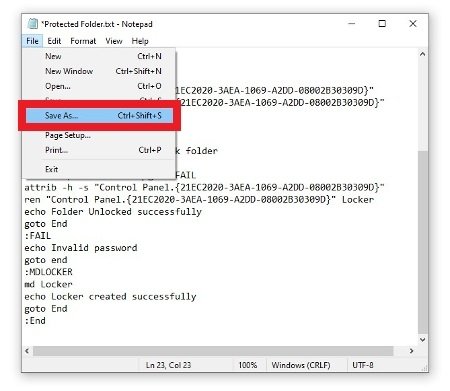 Opción para guardar el TXT creado
Opción para guardar el TXT creado
Asegúrate de que la extensión del archivo sea .bat y selecciona en el tipo de archivo All files. Una vez lo tengas pulsa Save en la esquina inferior derecha.
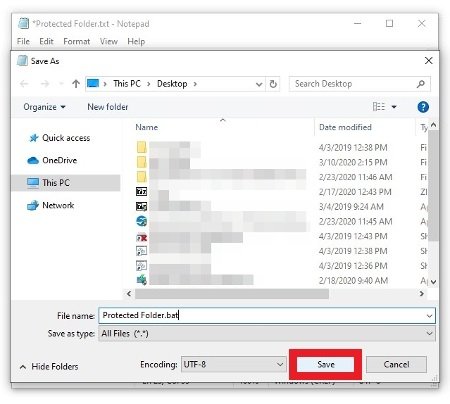 Guarda el archivo con formato BAT
Guarda el archivo con formato BAT
Acabas de crear la app que permitirá generar y ocultar tu nueva carpeta con contraseña. Al hacer doble clic sobre este fichero BAT se creará una carpeta automática para que guardes en ella todos tus archivos.
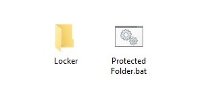 Nueva carpeta protegida ya creada
Nueva carpeta protegida ya creada
Una vez guardes todo lo necesario en ella, vuelve a hacer un doble clic sobre el archivo BAT. Se abrirá una ventana del terminal de Windows donde se te preguntará si quieres ocultar la carpeta protegida. Teclea Y como sinónimo de Yes para hacerlo, o N si la respuesta es negativa.
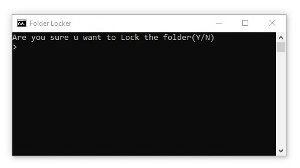 Ventana de confirmación para ocultar la carpeta
Ventana de confirmación para ocultar la carpeta
Al confirmar la operación, la carpeta desaparecerá de tu vista. Cuando la necesites de vuelta, solo tienes que pulsar nuevamente dos veces el archivo BAT. Eso abrirá una nueva ventana donde tendrás que teclear la clave y pulsar Intro para que la carpeta vuelva a ser visible.
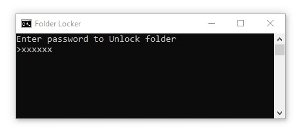 Introduce la clave para abrir la carpeta
Introduce la clave para abrir la carpeta
Ten en cuenta que esto solo funcionará si tienes activada en Windows 10 la opción para no mostrar carpetas ocultas. Si por el contrario estas carpetas son visibles, también lo será tu carpeta protegida y todo esto no servirá de nada.
Cómo proteger con contraseña una carpeta con Lock-A-FoLdeR
La otra alternativa es utilizar un programa específico para esta tarea. Hay varios disponibles, por ejemplo Lock-A-FoLdeR. Pulsa sobre el botón verde Descargar que te ofrecemos a continuación para bajar su ejecutable. Una vez en tu poder instala el software con normalidad.
Lo primero que tendrás que hacer es elegir una contraseña maestra de acceso al programa.
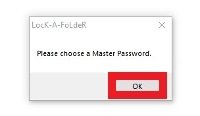 Para usar LocK-A-FoLdeR hay que crear una clave maestra
Para usar LocK-A-FoLdeR hay que crear una clave maestra
Tendrás que hacerlo en esta primera ventana, pero también en una segunda a modo de confirmación.
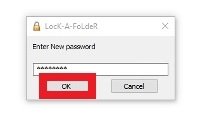 Teclea tu contraseña maestra
Teclea tu contraseña maestra
Una vez tengas ante ti la interfaz del programa, pulsa sobre Lock a Folder.
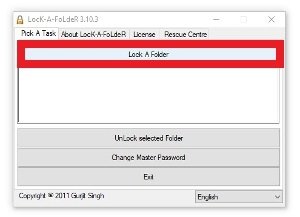 Presiona sobre Lock A Folder
Presiona sobre Lock A Folder
Localiza la carpeta que quieres proteger con el explorador de archivos y pulsa Ok en la parte inferior.
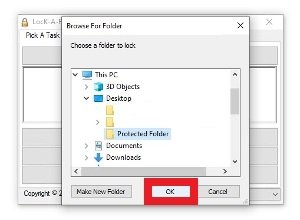 Localiza a la carpeta a proteger y pulsa Ok
Localiza a la carpeta a proteger y pulsa Ok
A partir de este momento la carpeta será invisible y solo accesible a través de este software. Cuando necesites acceder a su contenido, abre el programa, introduce la calve maestra y fíjate justo debajo del botón Lock A Folder. Deberías ver allí la ruta de la carpeta. Selecciónala y pulsa debajo Unlock Selected Folder para que vuelva a ser visible en tus directorios.
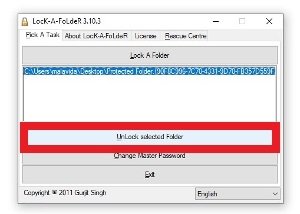 Desbloqueo de una carpeta protegida con contraseña
Desbloqueo de una carpeta protegida con contraseña
Cualquiera de estos dos métodos te servirá para proteger el acceso a tus carpetas con una clave que sólo tu conoces.