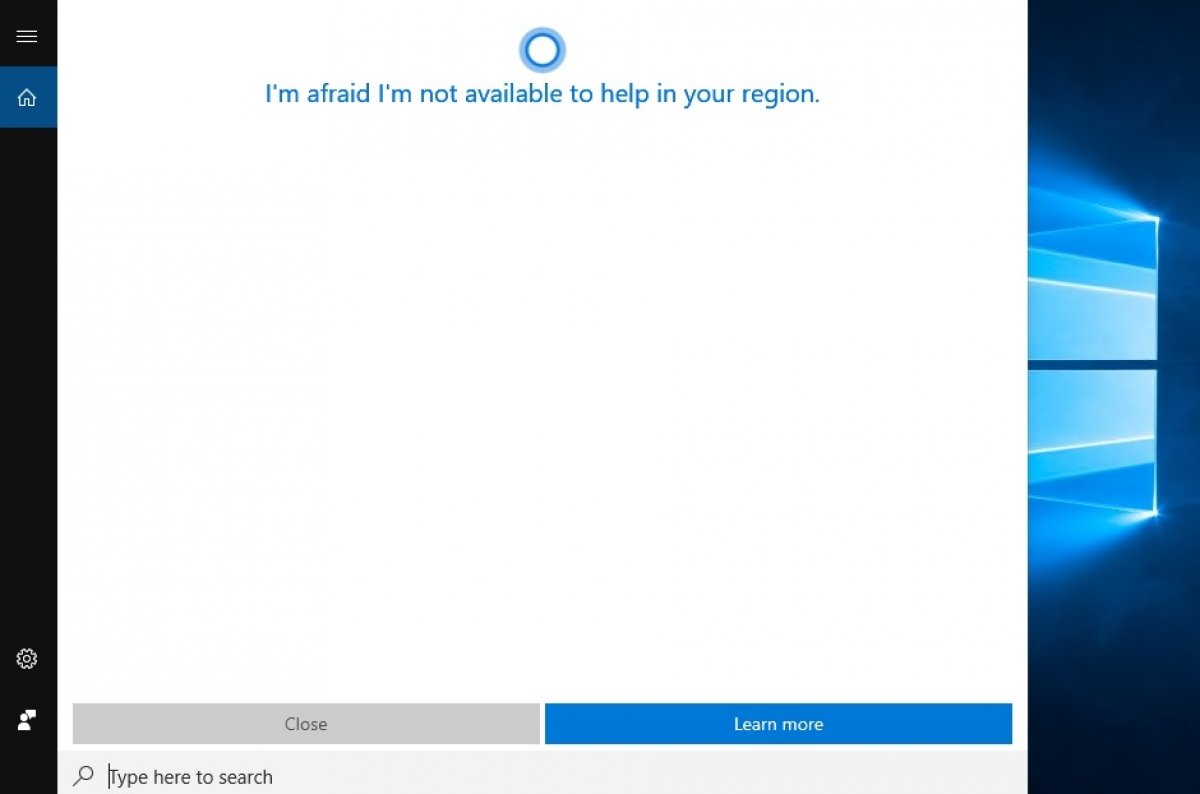Cortana es el asistente de voz de Windows 10, pero a lo mejor no quieres utilizarlo por la razón que sea. En ese caso es posible desactivar sus funciones a través del registro de Windows.
Pulsa el botón de Inicio en tu menú de Windows y teclea regedit. Selecciona la primera opción en los resultados de búsqueda:
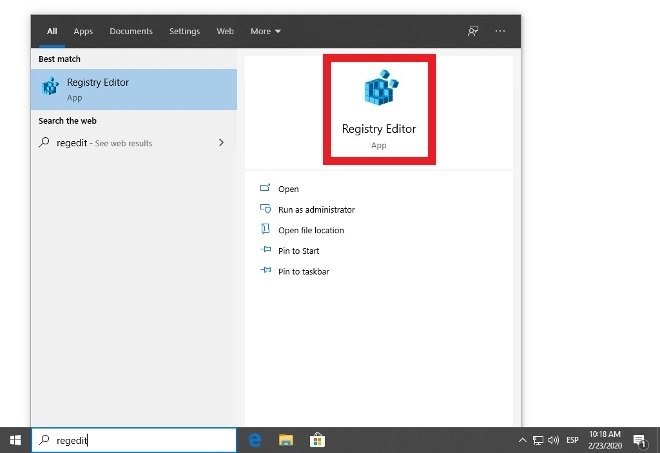 Acceso al editor de registro
Acceso al editor de registro
Si se te solicitan permisos de administrador concédelos para poder hacer cambios en el sistema.
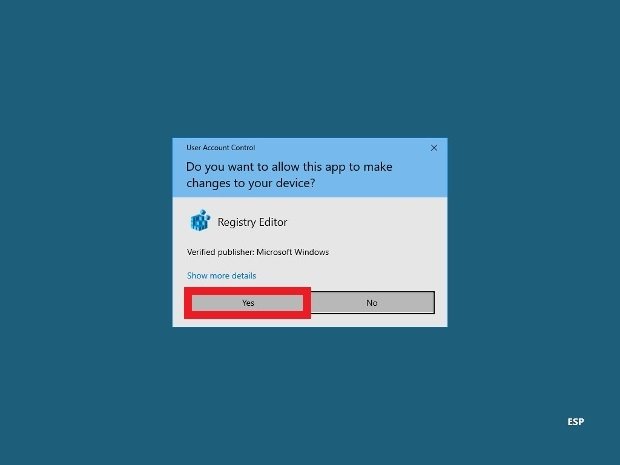 Da permisos al software para hacer cambios
Da permisos al software para hacer cambios
Navega hasta la ruta HKEYLOCALMACHINE\\SOFTWARE\\Policies\\Microsoft\\Windows. Una vez allí, pulsa con el botón derecho del ratón sobre el espacio en blanco de la derecha y selecciona New>Key para crear una nueva carpeta.
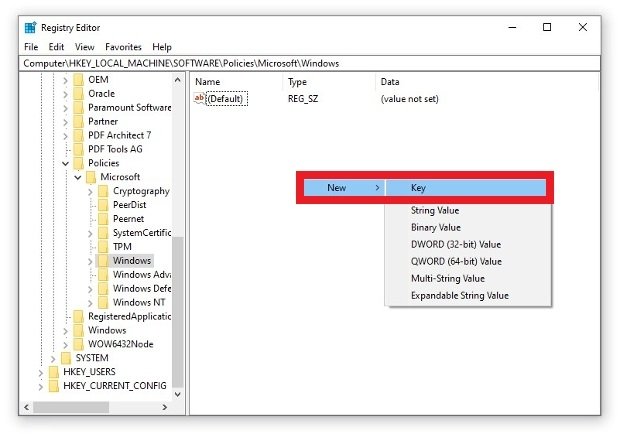 Creación de una nueva carpeta en el registro
Creación de una nueva carpeta en el registro
Se creará una nueva subcarpeta como verás en el árbol de carpetas del menú izquierdo y podrás darle un nombre. Asegúrate de llamarla Windows Search.
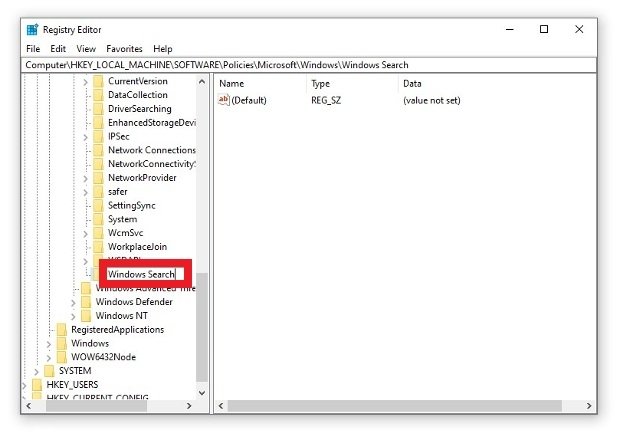 Creación de la carpeta Windows Search
Creación de la carpeta Windows Search
Pulsa sobre la nueva carpeta y en el espacio en blanco que hay en la parte derecha, haz clic con el botón derecho y selecciona New>DWORD (32-bit).
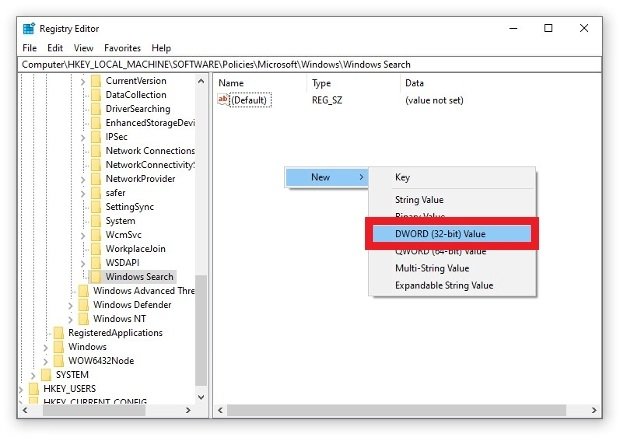 Creación de una nueva entrada DWORD
Creación de una nueva entrada DWORD
Como nombre utiliza AllowCortana.
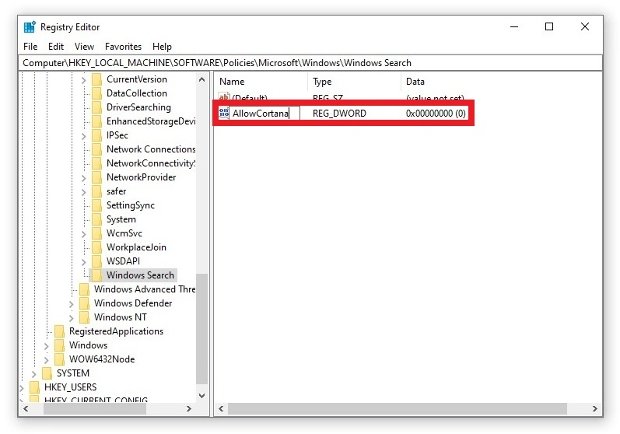 El nuevo registro debe llamarse AllowCortana
El nuevo registro debe llamarse AllowCortana
Finalmente haz un doble clic sobre ese nuevo archivo y podrás editar sus valores. Asegúrate de poner el campo Value Data a 0 y pulsa Ok.
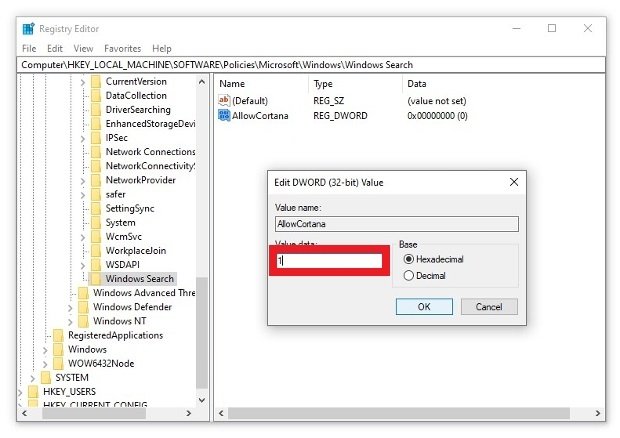 Edita los valores de AllowCortana
Edita los valores de AllowCortana
Al reiniciar Windows 10 Cortana habrá desparecido por completo del sistema y no tendrás que preocuparte más. Si en algún momento quieres revertir el cambio no tienes más que seguir estos mismos pasos a la inversa y poner el valor a 1, lo que devolverá Cortana y todas sus funciones a tu pantalla.