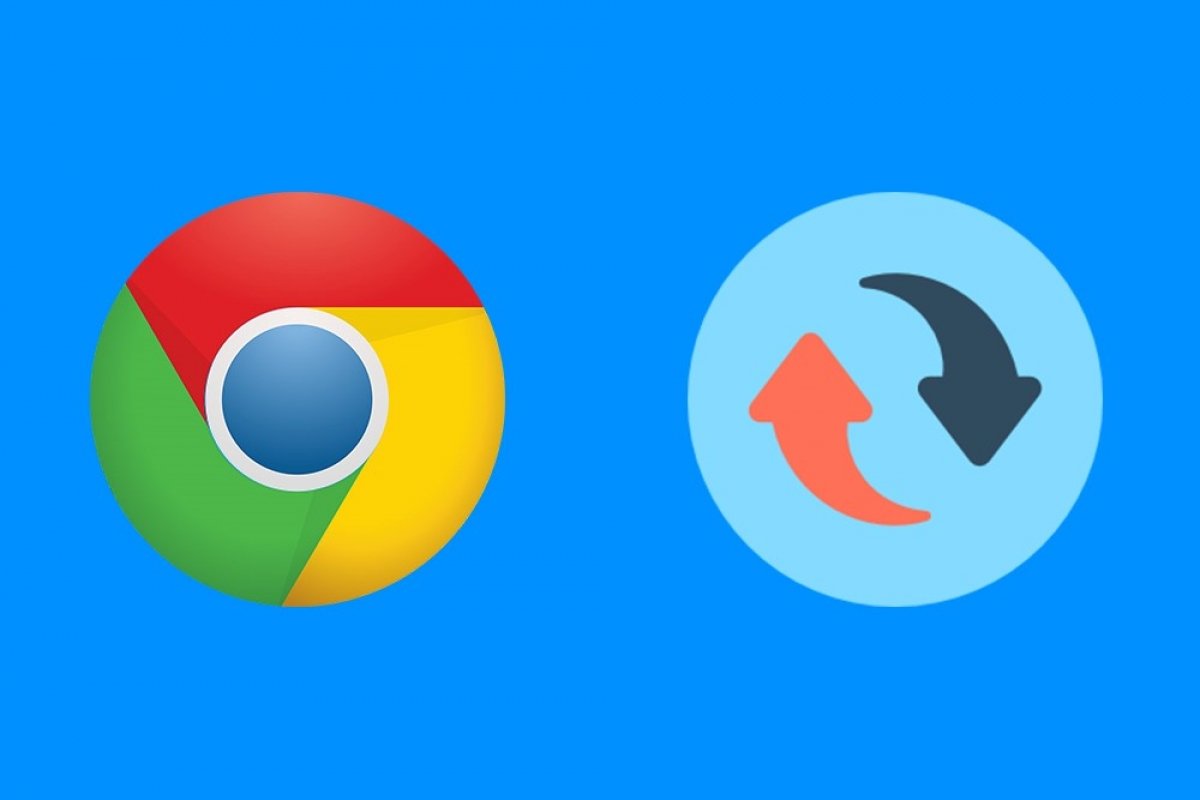Hay dos formas de actualizar Chrome para Android: a través de nuestra web o mediante Google Play, te explicamos las dos opciones.
Cómo actualizar Chrome con Malavida
Antes de nada, asegúrate de que la versión que tienes instalada necesita actualizarse. Para ello tendrás que comprobar cuál es, y para saberlo tendrás que acudir en primer lugar al menú Settings. Busca el icono de una rueda dentada entre tus apps y después pulsa sobre él:
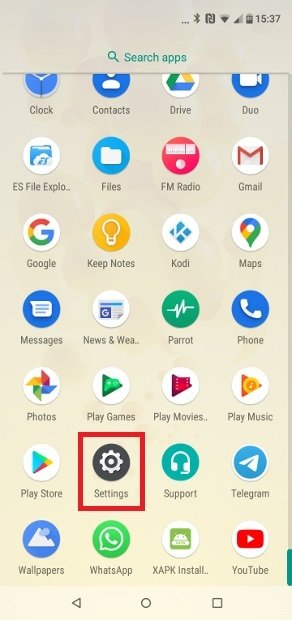 Localiza el acceso hasta los ajustes de Android
Localiza el acceso hasta los ajustes de Android
Nada más abrir los ajustes de Android, verás diversos menús. En este caso tienes que pulsar en Apps & notifications:
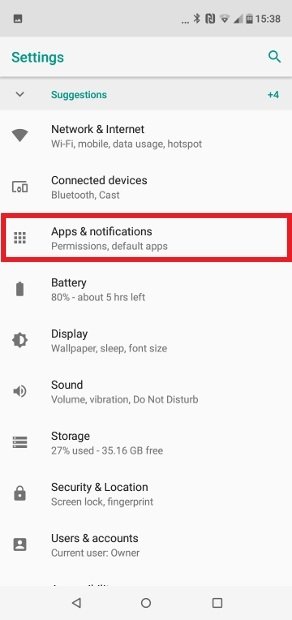 Pulsa sobre Apps & notifications
Pulsa sobre Apps & notifications
Dependiendo de tu versión de Android y del fabricante de tu terminal, debería haber un apartado llamado See all apps, App info, Installed Apps o similar. Pulsa sobre él para acceder a la lista completa de todas las que hay instaladas en tu terminal:
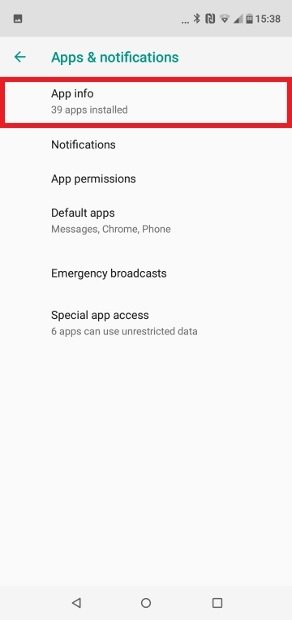 Despliega el listado completo de apps
Despliega el listado completo de apps
Ahora ya podrás ver todas las aplicaciones que tienes instaladas en tu teléfono. A continuación, busca Chrome en la lista y pulsa sobre ella:
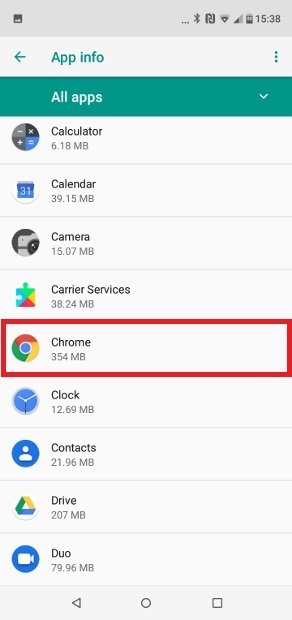 Localiza Chrome entre las apps instaladas
Localiza Chrome entre las apps instaladas
Llegarás a una pantalla resumen de la app con sus principales características de interés para el usuario. Si te fijas, verás que al final hay un apartado llamado Advanced. Pulsa sobre él. Un inciso: dependiendo del fabricante de tu teléfono, del modelo, de la versión del sistema operativo y de la capa de personalización de Android, puede que veas el número de versión con sólo hacer scroll hasta el final. Allí es donde encontrarás qué versión de Chrome tienes instalada en tu terminal:
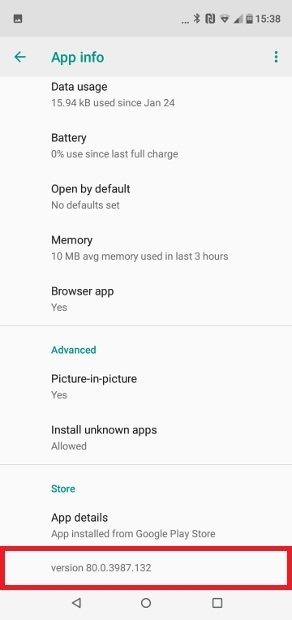 Haz scroll para ver la versión instalada
Haz scroll para ver la versión instalada
Con este número en mente, ya puedes ir a comprobar a nuestros repositorios si tu número de versión se corresponde con la que nosotros tenemos alojada. Si te fijas, al lado del nombre de la aplicación aparece su número de versión. ¿Es superior al de la que tienes instalada? Si la respuesta es sí, entonces pulsa sobre ella para entrar en su página de descarga. Cuando lo hagas, pulsa en el botón Download:
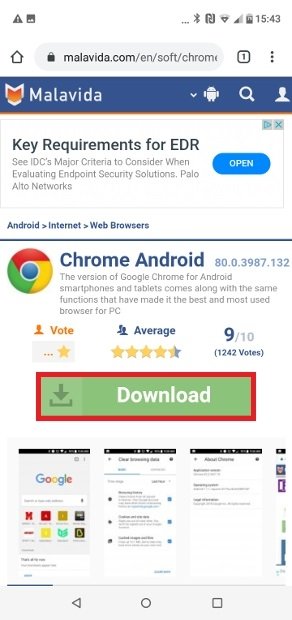 Descarga el APK de Chrome desde Malavida
Descarga el APK de Chrome desde Malavida
Llegarás a una segunda página de descarga, donde tendrás que volver a pulsar de nuevo en el mismo botón para conseguir el APK. La descarga empezará y, cuando termine, en la parte inferior de la pantalla tendrás la opción de abrir el archivo APK. Pulsa en Open para instalarlo:
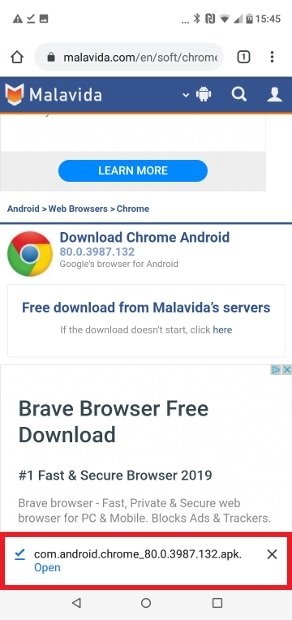 Abre el APK descargado de Chrome
Abre el APK descargado de Chrome
Ojo aquí también porque las distintas versiones de Android pueden no mostrar la notificación igual, aunque puedes encontrar el archivo en tu carpeta de descargas. Por otra parte, si no has concedido permiso a Chrome para que instale aplicaciones desde el propio navegador, te aparecerá un mensaje en pantalla informándote de ello y pidéndote que lo hagas. De igual forma, en versiones anteriores de Android debes haber habilitado la instalación de apps desde fuentes desconocidas.
Llegarás al instalador de paquetes de Android, que te preguntará si quieres instalar la actualización de la app. Como sí queremos hacerlo, pulsamos en Install:
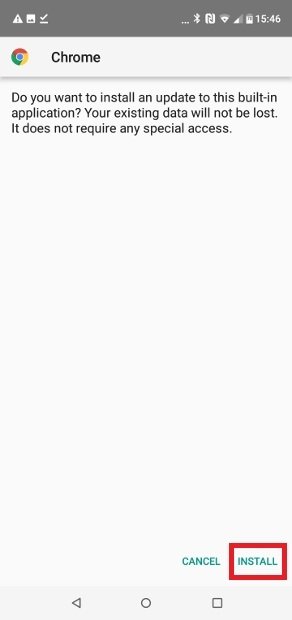 Pulsa Install para lanzar la actualización
Pulsa Install para lanzar la actualización
Cuando se haya instalado aparecerá el siguiente mensaje en pantalla:
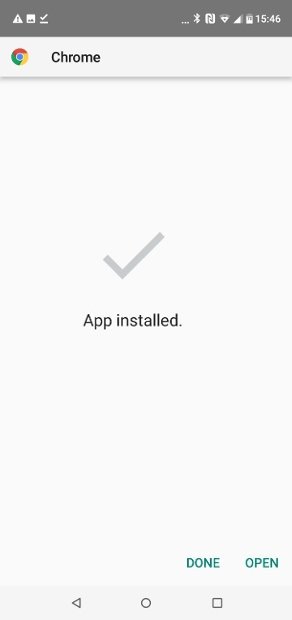 Actualización de Chrome instalada
Actualización de Chrome instalada
Y la app quedará perfectamente instalada y actualizada.
Cómo actualizar Chrome desde Google Play
Como hemos dicho antes, hay dos formas de actualizar una aplicación. La primera acabamos de verla, la segunda te la contamos ahora. Para actualizar Chrome desde Google Play, en primer lugar, abre la tienda de la Gran G desde su acceso directo en tu terminal:
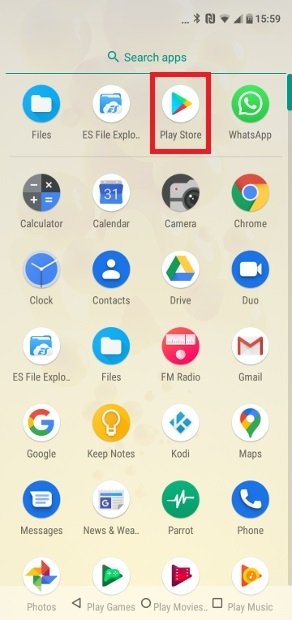 Entra en la Play Store
Entra en la Play Store
En la pantalla principal, pulsa sobre la barra de búsqueda:
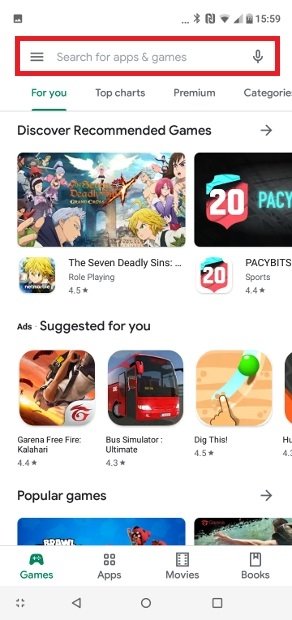 Pulsa sobre el buscador superior
Pulsa sobre el buscador superior
Escribe "Chrome" en ella y pulsa en el icono de la lupa de tu teclado (o similar):
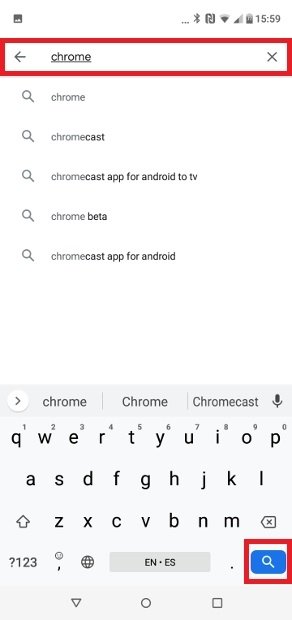 Teclea Chrome y pulsa sobre la lupa en el teclado
Teclea Chrome y pulsa sobre la lupa en el teclado
Llegarás a la pantalla de resultados. Igual que en el caso anterior, pulsamos sobre el primero por tratarse de la versión estable del navegador. Entraremos en la página dedicada de la app, donde tendremos que pulsar en el botón Update si la tienda de Google detecta que tenemos una versión inferior a la más reciente (en este caso es así):
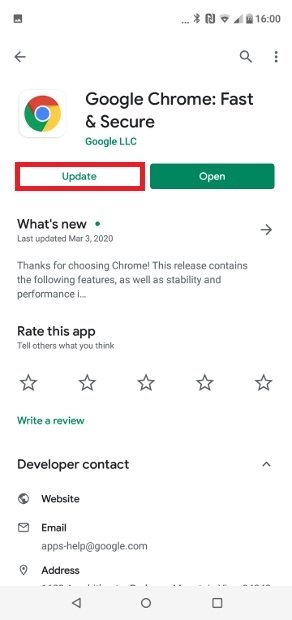 Pulsa sobre Update
Pulsa sobre Update
Cuando lo hagamos empezará el proceso de descarga e instalación. Cuando termine veremos que el botón para actualizar ha cambiado por uno para desinstalar:
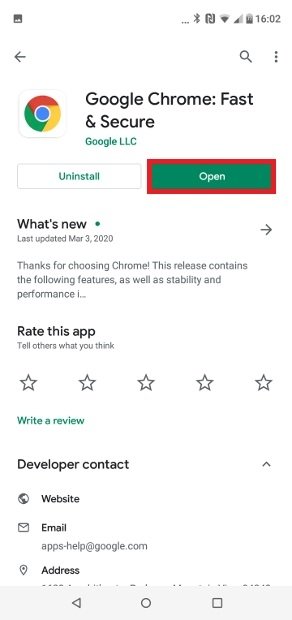 Abre el navegador desde aquí
Abre el navegador desde aquí
Ya no es necesario hacer nada más. De esta forma Chrome queda perfectamente actualizado. Vale la pena señalar que este proceso puede realizarlo el sistema operativo de forma automática, si tienes las actualizaciones automáticas habilitadas en los ajustes de tu terminal no tendrás que comprobarlo manualmente. Permíteme decir que las versiones de Google Play no son siempre las últimas disponibles, ya que en ocasiones tardan más en llegar a este repositorio. Si quieres estar completamente al día es más fiable que recurras al primer método.