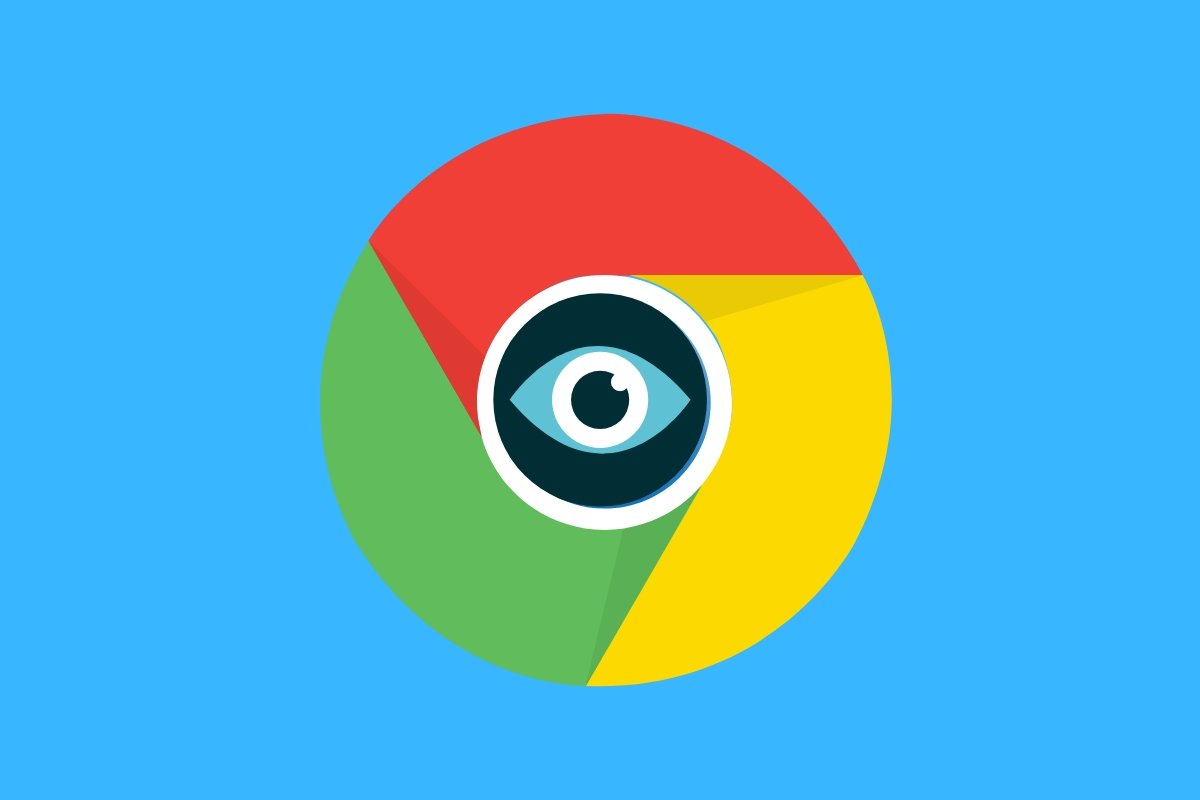No te vamos a engañar. Google Chrome no es el navegador ideal si te preocupa la privacidad. En esos casos, es mejor utilizar opciones como Firefox o Brave. No obstante, si no quieres o no puedes dejar a un lado Chrome, en este artículo te contamos algunos trucos y ajustes que te permitirán proteger un poco más tus datos.
Borra las cookies y otros datos del navegador
Comenzamos hablándote de todas las opciones de privacidad disponibles en el navegador de Chrome. Para acceder a ellas deberás abrir el menú principal y presionar en Settings.
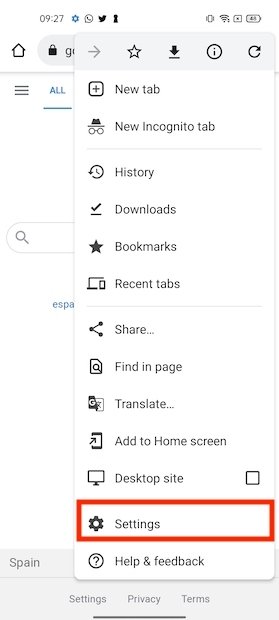 Abrir ajustes de Chrome
Abrir ajustes de Chrome
En el listado de opciones, abre el apartado Privacy and security.
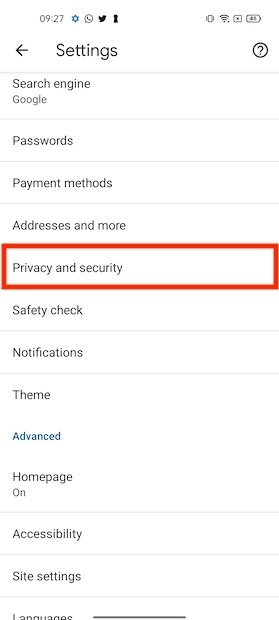 Opciones de privacidad y seguridad
Opciones de privacidad y seguridad
Accede a Clear browsing data.
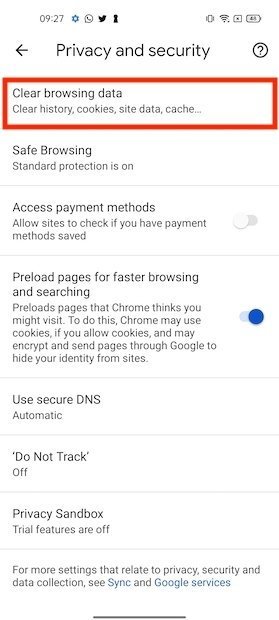 Borrar datos de navegación
Borrar datos de navegación
Toca en Advanced, selecciona All time en el desplegable y usa el botón Clear data para confirmar.
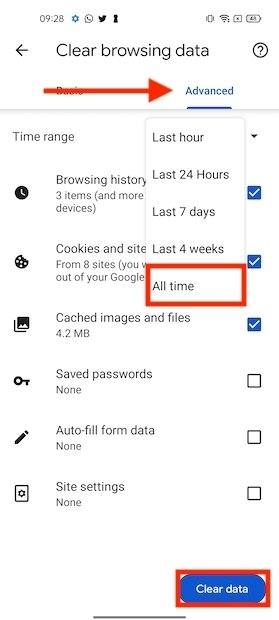 Modo avanzado
Modo avanzado
Haciendo esto borrarás todos los datos que Google Chrome ha almacenado, como las cookies y la caché. Esto puede ser beneficioso para el rendimiento y, además, para tu privacidad, pues corta de raíz el seguimiento de tu actividad por parte de ciertas empresas.
Usa el ajuste de seguridad correcto
Sin salir del Privacy and Security, dirige ahora tu atención a Safe browsing.
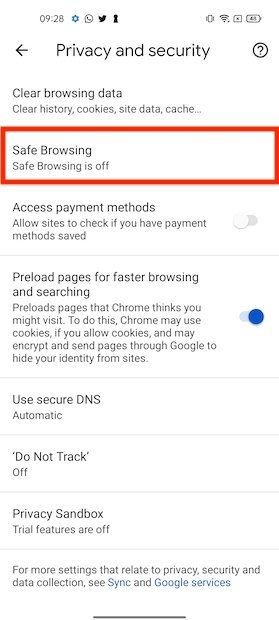 Ajustes de seguridad
Ajustes de seguridad
Allí, selecciona la protección estándar. En ningún caso pulses en Enhanced protection.
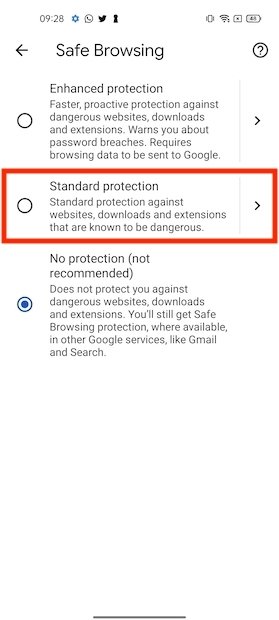 Protección estandar
Protección estandar
Pese a que esta opción supuestamente mejora la seguridad al navegar, incrementa los datos sobre ti que Chrome envía a los servidores de Google.
Acceso a los métodos de pago y precarga de webs
En la misma sección de los ajustes también es recomendable desactivar las opciones Access payment methods y Preload pages for faster browsing and searching.
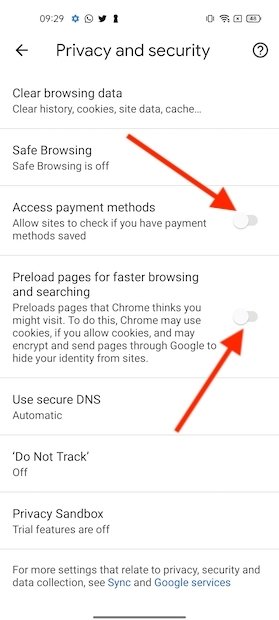 Otros ajustes de privacidad
Otros ajustes de privacidad
La primera impide que los sitios web accedan a los datos de pago que has guardado en Chrome. La segunda, por su parte, evita que Google reciba información acerca de tus patrones de navegación.
Realiza una petición de no seguimiento
Los navegadores son capaces de enviar una petición de no seguimiento a las páginas para evitar que te rastreen. En Chrome para Android esta opción está situada en Privacy and Security y se identifica con el nombre Do Not Track. En este caso lo que tienes que hacer es activarla.
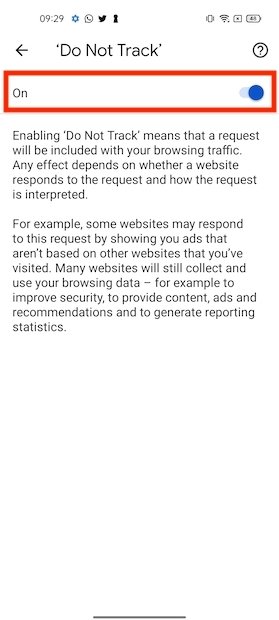 Activar petición de no seguimiento
Activar petición de no seguimiento
No obstante, debes tener muy claro que aceptar esa petición dependerá de cada web y Chrome no es capaz de asegurar que vaya a ser respetada.
Desactiva las pruebas de la alternativa a las cookies, FLoC
FLoC es un sistema que supuestamente mejora la privacidad y que Google propone como alternativa a las cookies. En vez de hacer un seguimiento individualizado del usuario, lo añade a grupos con intereses comunes. Pese a ello, por ahora es recomendable mantenerse al margen y utilizar una configuración que bloquee las cookies tradicionales. Sin salir de los ajustes de privacidad, abre Privacy Sandbox.
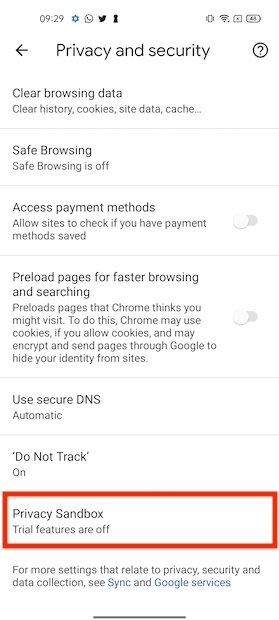 Ajustes del sistema Floc
Ajustes del sistema Floc
Desactiva el control deslizante que verás junto a Privacy Sandbox trials.
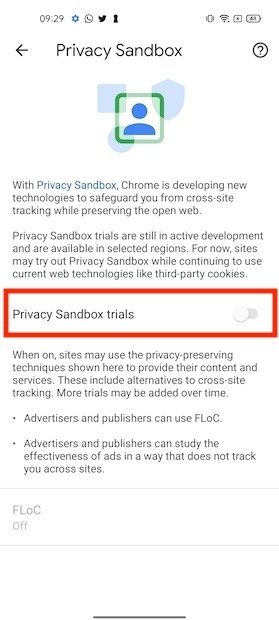 Desactivar la prueba de Floc
Desactivar la prueba de Floc
Bloquea las cookies de terceros
Si ya has desactivado las FLoC de Google, ahora es el momento de bloquear las cookies de terceros. Hazlo desde los ajustes, presionando en el apartado Site settings.
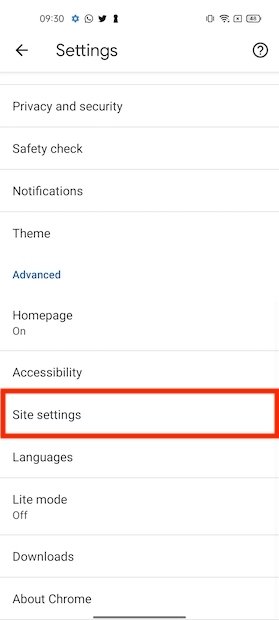 Ajustes de los sitios web
Ajustes de los sitios web
Luego abre Cookies.
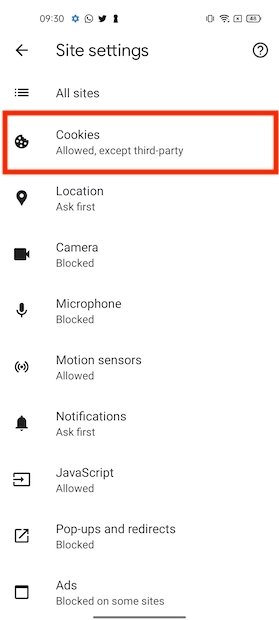 Opciones de cookies
Opciones de cookies
Activa la opción Block third-party cookies.
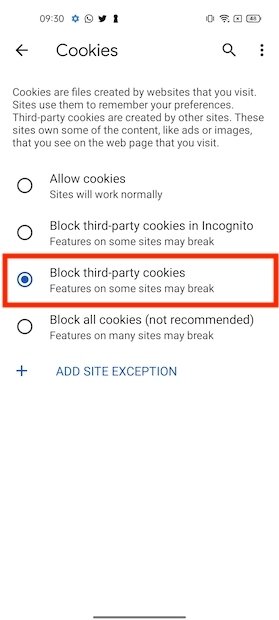 Bloquear cookies de terceros
Bloquear cookies de terceros
Así evitarás el rastreo de terceros al visitar una web, pero no impedirás que el sitio guarde cookies necesarias para su correcto funcionamiento. Pese a ello, en ocasiones los portales pueden presentar algunos fallos. En ese caso, utiliza la opción Add site exception para agregarlo como excepción.
Consulta otros permisos de los sitios web
Aprovechando que te encuentras en los ajustes de los sitios web, echa un vistazo a los permisos concedidos.
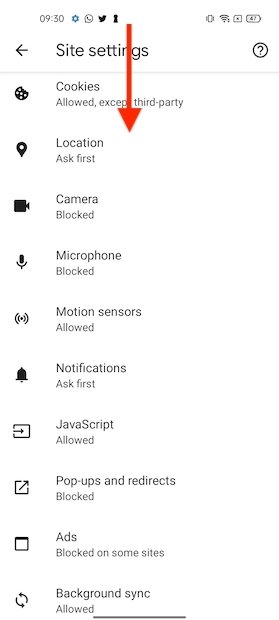 Revisar otros permisos
Revisar otros permisos
Son especialmente importantes algunos apartados, como la localización o la cámara.
Di adiós a la sincronización
Sincronizar tus datos con Google es útil, pero aporta poca privacidad. Abre el apartado Sync en el menú de ajustes.
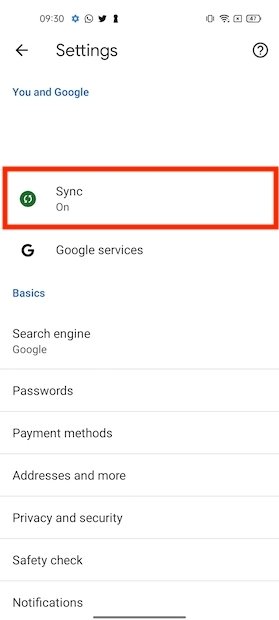 Sincronizar con Google
Sincronizar con Google
Seguidamente, presiona en Sign out and turn off sync.
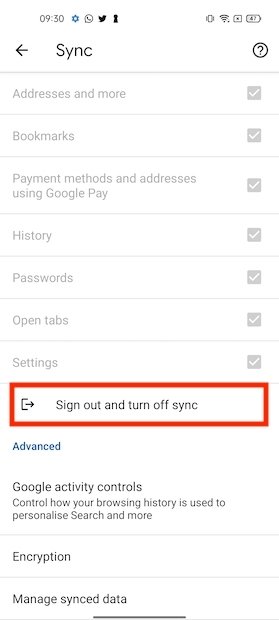 Cerrar la sesión de la cuenta de Google
Cerrar la sesión de la cuenta de Google
Rápidamente, Chrome cerrará sesión y dejará de guardar tus datos. Aprovecha que te encuentras en este punto de la aplicación para pausar el seguimiento de la actividad en la web. Hazlo tocando en Google activity controls.
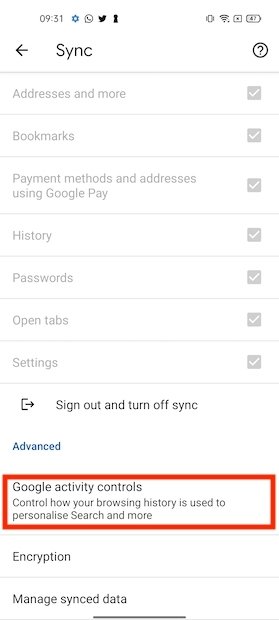 Registro de navegación de Google
Registro de navegación de Google
Desactiva la opción Web & App Activity.
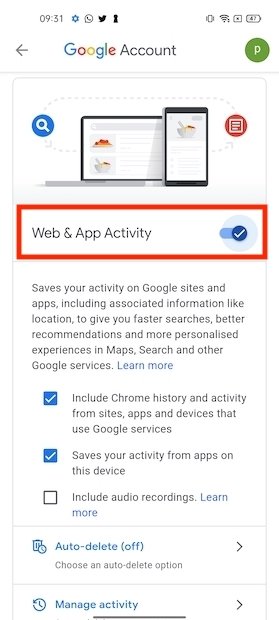 Desactivar actividad web
Desactivar actividad web
Adiós Google, hola DuckDuckGo
El centro de Google es su buscador. El simple hecho de utilizar una alternativa como DuckDuckGo ya mejora sustancialmente la privacidad al usar Chrome. Abre los ajustes y entra en Search Engine.
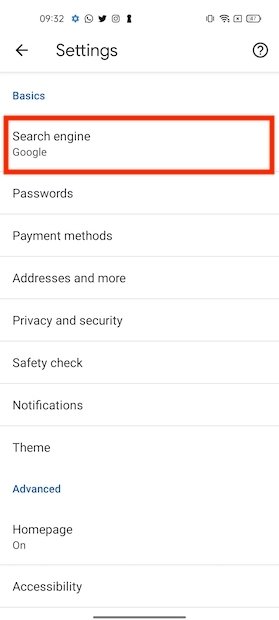 Cambiar el buscador por defecto
Cambiar el buscador por defecto
Presiona en DuckDuckGo.
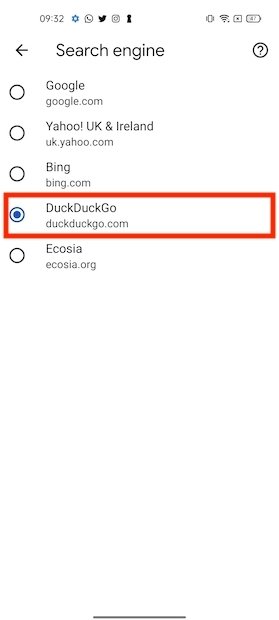 Usar DuckDuckGo
Usar DuckDuckGo
Desde ahora en adelante, Chrome usará ese buscador para realizar consultas.
No dejes que Chrome guarde tus contraseñas
Dirigiéndote a Passwords, en los ajustes, podrás decidir si Chrome debe almacenar tus contraseñas. Esto evitará que otros usuarios accedan a tus servicios en línea sin demasiadas complicaciones.
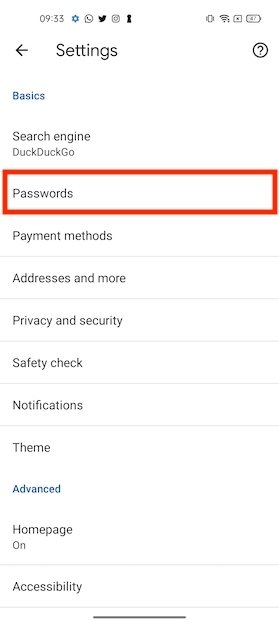 Opciones de contraseñas
Opciones de contraseñas
En la siguiente pantalla, deshabilita la opción Save passwords.
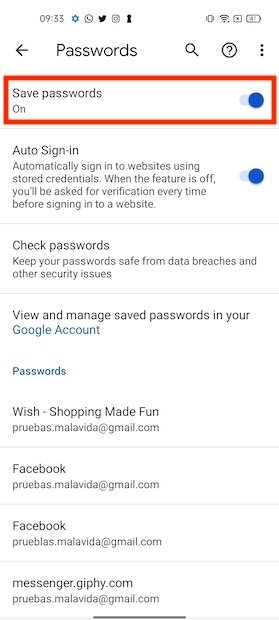 No guardar contraseñas
No guardar contraseñas
Chrome dejará de guardar tus contraseñas a partir de ese momento.
Cuidado con los permisos de Android
Eliminar de raíz el acceso de Chrome a algunos recursos es más fácil desde el apartado App info de Android. Allí, pulsando en Permissions, podrás ver qué cosas puede o no hacer el navegador.
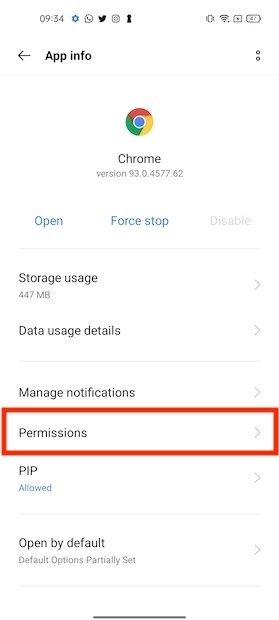 Permisos de la aplicación
Permisos de la aplicación
Los permisos que se muestran bajo Allowed son aquellos que están habilitados. Pulsa sobre cualquiera de ellos para modificar este parámetro.
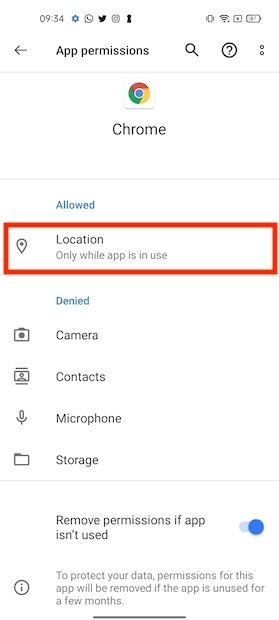 Permiso concedido
Permiso concedido
Selecciona Deny para retirar el acceso.
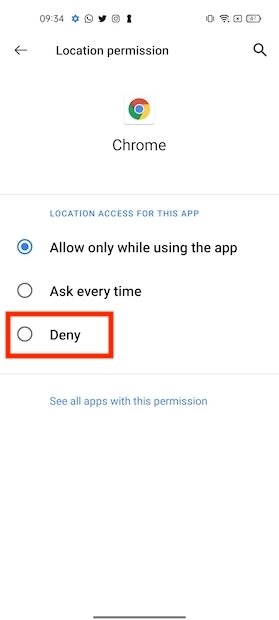 Desactivar permiso concedido
Desactivar permiso concedido
Es probable que Chrome vuelva a solicitar acceso a un permiso cuando un sitio web requiera un recurso del sistema para funcionar.