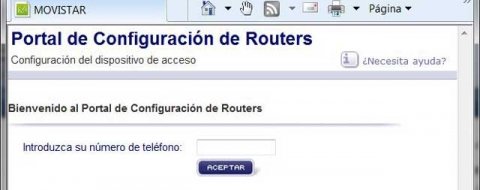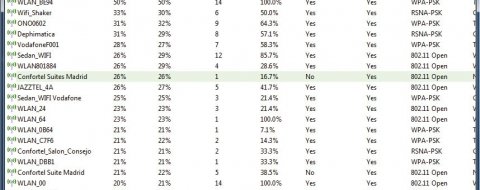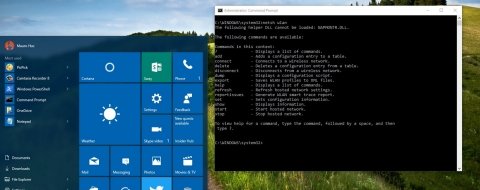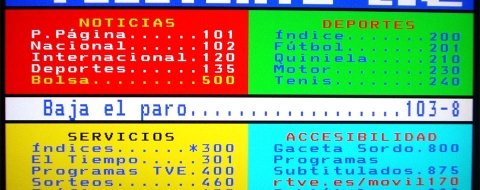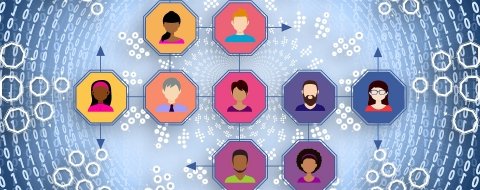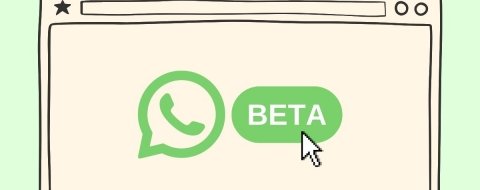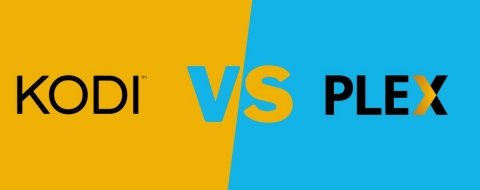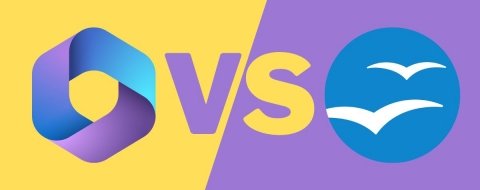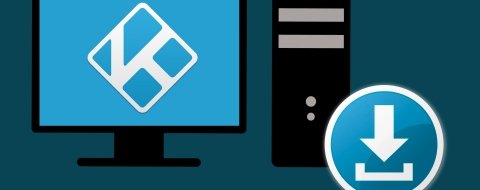Cuando todo funciona bien, no reparamos en la cantidad de configuraciones y tecnologías que intervienen en nuestra conexión a Internet o enlace WiFi. Sin embargo, cuando falla, no siempre es sencillo diagnosticar el problema exacto y dar con la solución.
Fallos en la conexión a internet
Síntoma 1. Parpadea la luz de sincronización
Si no podemos navegar por Internet, una de las causas más típicas es que nuestro router sea incapaz de sincronizar la señal ADSL con la central telefónica. En este caso, veremos cómo la luz frontal del enrutador, que indica el estado de la línea, parpadea lentamente o directamente se encuentra apagada.
Ante ello, lo primero será reiniciar el router y esperar en torno a 1-2 minutos. En caso de que no se resuelva el problema, comenzaremos por verificar nuestro cableado interno, comprobando que tenemos el cable telefónico bien conectado y que cada teléfono o dispositivo de casa conectado a la línea telefónica (alarmas, descodificadores, etc.) tienen su propio microfiltro.
Eso sí, siempre tendremos en cuenta que no puede haber más de tres microfiltros en total sobre la misma instalación; de lo contrario, también areciaremos diferentes fallos. Si esto tampoco funciona, podemos probar a desconectar todos los teléfonos y microfiltros de la línea doméstica e ir conectando uno a uno para descartar que alguno de ellos estuviera causando el fallo.
Si durante el proceso anterior descubrimos que no tenemos línea activa (no hay tono de llamada), lo más probable es tengamos un problema en el propio cableado de la vivienda o en alguna de las cajas o líneas que traen el servicio hasta nuestra casa. En esta tesitura, habrá que llamar a nuestro operador para que lo revise, aunque antes estaría bien localizar el PTR (una pequeña caja gris que se instala en el punto de entrada a nuestra vivienda y que cuenta con un conector telefónico situado tras una tapa corredera) e intentar conectar ahí directamente un teléfono o router para comprobar si el problema es interno o externo a nuestra vivienda.
Síntoma 2. La línea ADSL sufre cortes frecuentes
Muchos usuarios de banda ancha ADSL se quejan de cortes regulares en sus conexiones a Internet. Esta clase de fallos son atribuibles, por lo general, a un cableado deficiente con una gran atenuación o a que nuestra vivienda está demasiado alejada de la central.
Un síntoma claro de que tenemos mucho ruido en la línea es que el router tarde demasiado en sincronizar con la central, haciendo que la luz de ADSL parpadee lentamente durante más de 30-45 s hasta lograr la sincronización. Esto significa que nuestra conexión no es de muy buena calidad, lo que provoca una línea ADSL inestable que puede perder el enlace con la central en cuanto se produce algún tipo de microcorte o ruido superior al habitual.
La razón fundamental de esto es un cableado interno de baja calidad, conexiones mal hechas en algún punto de la instalación y, en no pocos casos, una conexión deficiente en la caja de conexiones del edificio, líneas defectuosas o muy antiguas. También puede deberse a una excesiva distancia de la central. De hecho, más allá de los 3 Km las cosas se complican mucho para tener una ADSL estable.
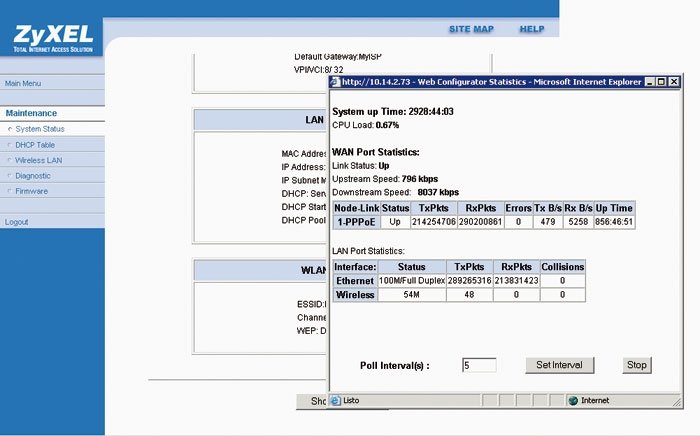
Por otro lado, algunos routers son muy «optimistas», intentando siempre sincronizar al máximo posible en líneas con mucha atenuación. El problema es que, si la velocidad de sincronización es demasiado alta, se pueden producir caídas y cortes que obligan a reiniciar el router o resincronizarlo cada pocos minutos. Otros modelos, en cambio (como los Zyxel de Telefónica, por ejemplo), son bastante más comedidos y sincronizan a velocidades inferiores a la límite, lo que ofrece un funcionamiento más estable y seguro.
La solución a estos fallos a veces es solo cuestión de cambiar el router. Pero en otras exige revisar la instalación de cable de nuestro hogar o edificio. En los casos en los que no haya una medida fácil, lo más sensato pasa por pedir a nuestro operador que nos baje la velocidad de la línea a otra inferior.
Síntoma 3. La línea sincroniza a baja velocidad
Otro problema clásico con las líneas ADSL es que la velocidad de sincronización del router (y por tanto la de navegación) sea muy inferior a la contratada. En este caso es interesante acceder a la configuración de nuestro router para visualizar la velocidad real a la que está sincronizando.
Salvo en las líneas de «hasta 20 Mbps», cuya velocidad máxima rara vez se alcanza, hay que comprobar que no estamos sincronizando por debajo de la velocidad contratada (por ejemplo, a 8.000 Kbps, cuando es una ADSL de 10 Mbps), tanto de subida como de bajada.
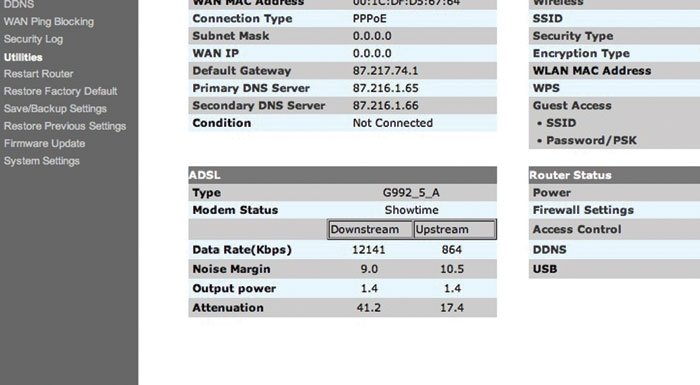
Cuando esto sucede, las causas pueden ser comunes a las de los síntomas anteriores y, de ellas, la más habitual es una distancia excesiva de la central. Sea como fuere, la consecuencia es la atenuación de nuestra línea; y cuanto más distante está de la central mayor atenuación.
Solventar este escollo resulta harto complicado, pues implica revisar todo el cableado interno o, aunque no es nada fácil, lograr que nuestro operador compruebe el cableado telefónico externo que llega hasta nuestra vivienda.
Síntoma 4. El router está desconfigurado
Si necesitamos cambiar nuestro router ADSL por cualquier causa, puede que la configuración del nuevo dispositivo se nos presente muy cuesta arriba. A la gran mayoría de usuarios, el hecho de configurar un enrutador ADSL partiendo de cero les suele parecer una tarea compleja. Sin embargo, es fácil si disponemos de los datos correctos y un poco de experiencia.
El principal problema es que muchos operadores son reacios o poco colaborativos a la hora de indicar los datos básicos como el VPI/VCI sin más. Prefieren que instales las aplicaciones de configuración propias de sus routers, de manera que puedan sortear problemas e incidencias adicionales.
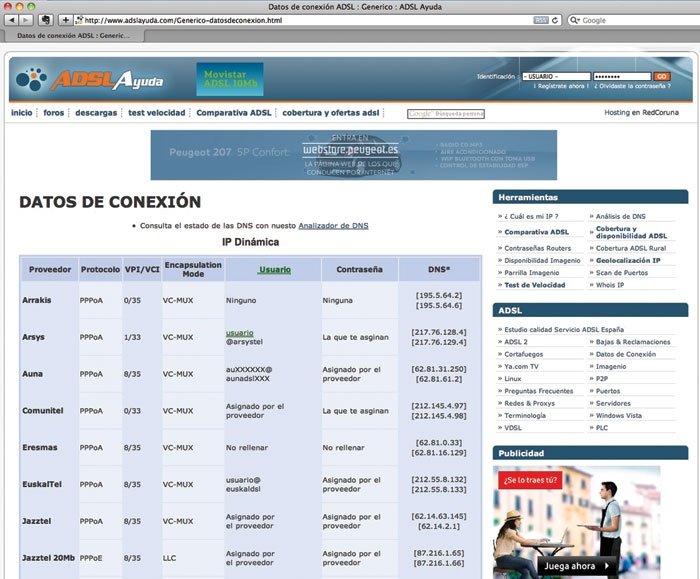
Si nuestro proveedor de acceso es de los reticentes, no importa, Internet es un excelente lugar para encontrar los datos que necesitemos. Sitios como ADSLayuda recopilan la información de la mayoría de los operadores nacionales, e incluso ofrecen tutoriales de configuración manual de los routers más habituales.
Síntoma 5. Unas páginas van y otras no
En muchas ocasiones, sufrimos una exasperante una lentitud a la hora de resolver la dirección de una página. Otras, detectamos problemas para acceder a direcciones concretas (como webs internacionales). En ambas situaciones, cabe la posibilidad de que nuestro operador tenga algún tipo de problema en el enrutado de direcciones externas. También es posible que la inicidencia se sitúe en los servidores DNS que estemos utilizando en nuestra configuración de red Windows para resolver las direcciones web.
Un simple cambio de los servidores DNS que nos asigna por defecto el router o el operador puede mejorar los tiempos de acceso o eliminar problemas de conectividad a ciertos servicios o webs. Para ello, una buena opción es utilizar un servicio de DNS como OpenDNS, que nos proporcionará la dirección 208.67.222.222 como DNS primario y 208.67.220.220 como DNS secundario. Con ello, lograremos un funcionamiento extremadamente fiable y ventajas adicionales, como impedir el acceso a páginas clasificadas como fuentes de malware.
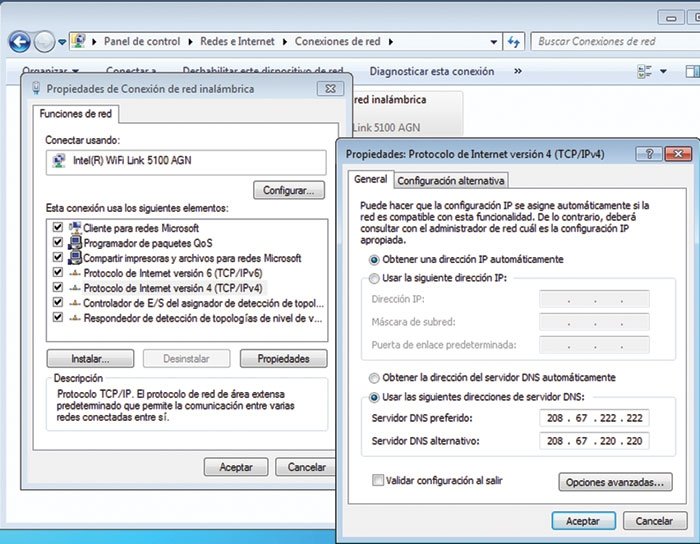
Para cambiarlos en Windows 7, habrá que acudir a Inicio/Panel de Control/Redes Internet/Centro de redes y recursos compartidos. Luego, haremos clic en la columna izquierda sobre la opción Cambiar la configuración del adaptador.
A continuación, veremos una ventana donde, tras hacer clic con el botón derecho del ratón sobre el adaptador WiFi o de cable que usamos para conectarnos a Internet, elegiremos Propiedades. Después, iremos a Protocolo de Internet versión 4 (TCP/IP), y pincharemos en Propiedades. Nos aparecerá una nueva ventana, en la que, en la parte inferior, insertar los servidores DNS de manera manual.
Fallos en la conexión WiFi
Síntoma 1. No veo la Red o no logra conectarse
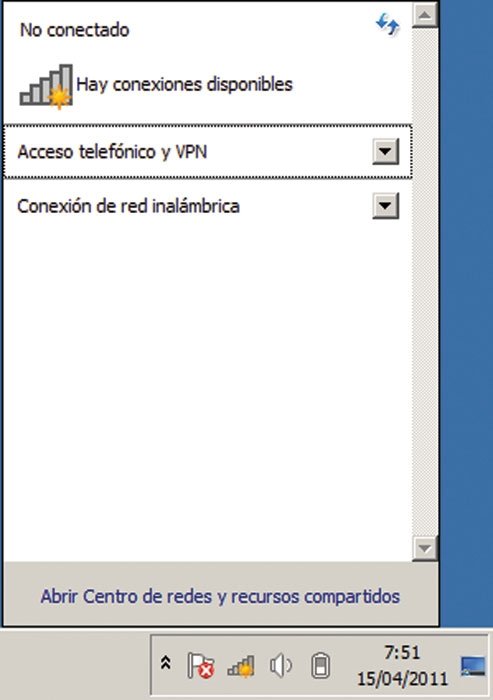
Actualmente encontramos tarjetas y puntos de acceso/enrutadores WiFi compatibles con estándares tan dispares como 802.11b/g/a/n, frecuencias de 2,4 y 5 GHz, y diferentes tecnologías propietarias que algunos fabricantes han implementado para mejorar la cobertura o prestaciones. Tal disparidad de estándares hace que seamos incapaces de conectar determinados equipos a ciertos puntos de acceso, e incluso que no encontremos redes WiFi que sí son accesibles desde otros equipos.
Las respuestas a esto son tremendamente diversas. A veces, tan solo es cuestión de actualizar el firmware del punto de acceso o el controlador de la tarjeta inalámbrica. Otras en cambio, tendremos que volcarnos a fondo con la configuración del punto de acceso.
Nuestro consejo aquí es resetear la configuración del punto de acceso WiFi y comenzar por lo más básico. Es decir, ajustar el estándar WiFi utilizado por el punto de acceso al nativo de la tarjeta WiFi que no nos funciona (802.11b, g o n) olvidándonos de compatibilidades y desactivar la seguridad por completo de forma temporal. Si tras esto funciona la conexión, podemos ir complicando las cosas.
Empezaremos por añadir primero la seguridad WEP, después la WPA (la más recomendable hoy día), y por último aumentar las prestaciones de la red, activando los modos 802.11n o la compatibilidad con todos los estándares WiFi. Así, podremos ver el momento en que se produce el error y decidir si volvemos a ajustar la configuración del punto de acceso. Otra opción es cambiar el punto de acceso inalámbrico por otro más seguro, estable o moderno.
Síntoma 2. No me acepta la contraseña
Otros de las incidencias más habituales en redes WiFi que tenemos constatada es la que ocasiona que, aunque veamos la red WiFi a la que queremos conectarnos en el listado de las disponibles, seamos incapaces de enlazarnos a ella porque no nos acepta la contraseña.
Esta circunstancia se origina porque el dispositivo que estamos utilizando, ya sea un portátil o un móvil, no admite el nivel de seguridad del punto de acceso WiFi. Así, podemos encontrarnos con dispositivos antiguos que no soporten cifrado WPA y, por obligación, tengamos que configurar nuestro punto de acceso WiFi con WEP para que puedan funcionar y conectarse correctamente. Lo mismo ocurre si tenemos configurado WPA2 y nuestros dispositivo solo maneja WPA.

Al margen de lo anterior, también podemos acusar este problema cuando el punto de acceso ha experimentado una caída en su funcionamiento o está excesivamente saturado de clientes o tráfico. En estos casos, un simple reinicio del punto de acceso, y si es posible, del dispositivo desde el que nos queremos conectar, puede resolver el episodio.
Síntoma 3. Se corta el WiFi o va muy lento
Típicamente, una conexión WiFi es muy sensible a las interferencias eléctricas o los obstáculos físicos. Como consecuencia de ello, tendremos baja cobertura, reducida velocidad de enlace y transmisión de datos lenta y, en los casos más extremos, cortes intermitentes.
En lo relativo a interferencias, las más difíciles de diagnosticar y arreglar, lo típico es que nuestra conexión pase de funcionar al 100% de calidad y señal a desconectarse e impedir tráfico alguno. Hemos visto casos de microondas, pero sobre todo teléfonos inalámbricos DECT, que echan por tierra una señal WiFi cuando se ponen en funcionamiento.
También podemos vernos afectados por equipos externos, como inhibidores de frecuencia, habituales si vivimos cerca de edificios oficiales o lugares especialmente protegidos. Por último, también podemos sufrir interferencias debido al exceso de puntos de acceso inalámbricos en nuestra zona.

En este marco una de las opciones más rápidas es comenzar por cambiar el canal de nuestro WiFi, accediendo a la configuración del punto de acceso/enrutador y buscando un canal menos saturado o que no esté afectado por la frecuencia invasora. Nuestra recomendación ideal es que busquemos un canal separado al menos dos números hacia arriba o abajo del actual.
Tras esto haremos pruebas de ensayo y error hasta dar con un canal libre de problemas. Si esto no funciona, podemos optar por montar un punto de acceso de 5 GHz, una frecuencia distinta a la habitual de 2,4 GHz, que nos permitirá disfrutar de un espacio radioeléctrico muy poco saturado a día de hoy. Eso sí, en este último caso, necesitaremos de portátiles que soporten la banda de 5 GHz, algo habitual en los modelos vendidos en los últimos 24-18 meses.
En cuanto a los obstáculos físicos, la solución básica pasa por reubicar el punto de acceso WiFi en un lugar de la casa más adecuado (a veces basta con colocarlo encima de algún mueble alto) o más central (el salón, en lugar de un cuarto). En viviendas distribuidas en varios pisos o si hemos de cubrir superficies más grandes, la mejor alternativa pasa por comprar una antena omnidireccional de cierta ganancia (5 o 10 dBi de ganancia deberían ser suficientes para una casa). Esto aumentará la cobertura y la velocidad de transmisión. Incluso, podemos probar con alguno de los últimos puntos de acceso 802.11n con tecnología MIMO (que montan tres antenas).
Síntoma 4. Estoy conectado pero no hay tráfico
Hay ocasiones en los que, aun estando conectados a nuestro punto de acceso WiFi, no se registra ninguna clase de tráfico entre el portátil y la red. En este sentido, la primera medida que hemos de tomar será siempre reiniciar el portátil y el punto de acceso WiFi. Si después de ello seguimos igual, habrá que verificar que nuestro router nos está asignando la IP correctamente.
Con este propósito, haremos clic con el botón derecho del ratón sobre el icono de la red de la barra de tareas de Windows y pincharemos en la opción Abrir el centro de redes y recursos compartidos. En la nueva ventana haremos clic sobre Conexión de red inalámbrica, lo que nos mostrará los detalles del adaptador. Si pinchamos en Detalles, podremos ver si se nos está asignando una IP automática por DHCP o es autoasignada. En el caso de la IP autoasignada, habrá que revisar que el router está funcionando correctamente o achacar el problema al propio adaptador.
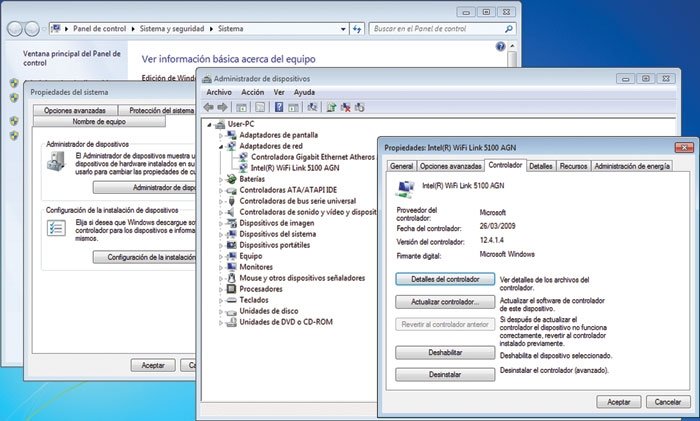
De hecho, si el router asigna la IP correctamente a otros equipos, comenzaremos por buscar la última actualización disponible para el controlador de nuestra tarjeta WiFi. Recordemos que pulsando la Tecla de Windows + Pausa veremos la ventana de Propiedades del sistema. Ahí, pulsaremos sobre Configuración avanzada del sistema, y, en la nueva ventana, en Hardware/Administrador de dispositivos. Aquí veremos listados todos los componentes hardware del equipo, incluido el adaptador WiFi. Al hacer doble clic sobre él, se nos mostrarán todos los detalles y podremos actualizar su controlador.
Por último, puede que tengamos que hacer cambios en la configuración del punto de acceso como indicábamos en el Síntoma 6, o comprobar que nuestra suite de seguridad o firewall no esté bloqueando todo el tráfico de red.
Fallos en la conexión de cable
Síntoma 1. Enlace rápido, baja velocidad
La velocidad de conexión de la que nos informa Windows respecto al adaptador no debe de engañarnos. Hay veces que podemos leer que nuestro adaptador de red está conectado a 100 Mbps o 1 Gbps (en el caso de Gigabit Ethernet), pero en realidad obtenemos pésimas tasas de transferencia. La razón fundamental es que nuestro adaptador de red está detectando un switch de 100 Mbps o 1 Gbps al otro lado del cable pero, en realidad, no es capaz de alcanzar dicha velocidad por fallos de transmisión constantes que obligan a repetir el proceso.
En este escenario lo más clásico es que el fallo se deba a un cable de mala calidad, con un conector en mal estado o que no cumple la especificación mínima requerida (Cat 5 o 6 según velocidad). Incluso puede darse el caso de que el cableado pase por lugares con interferencias electromagnéticas importantes (motores eléctricos de aires acondicionados, antenas de emisión, etc.) y necesitemos utilizar cables con blindaje metálico.
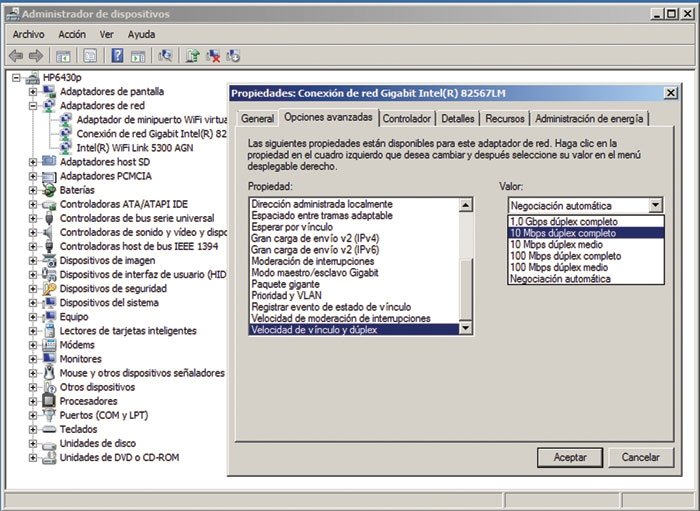
Por ello, la solución más inmediata es sustituir el cable del PC al switch (en caso de que sea directo), o el que va hasta la roseta, y el que va instalado por la pared (en las instalaciones profesionales). Si no podemos efectuar esto último, otra opción es reducir manualmente la velocidad de nuestro adaptador desde las Propiedades del Administrador de dispositivos de Windows, obligándole a conectarse a velocidades de 10 Mbps, algo que no recomendamos salvo que no haya otra alternativa por su bajo rendimiento.
Síntoma 2. No hay conexión o transmisiones
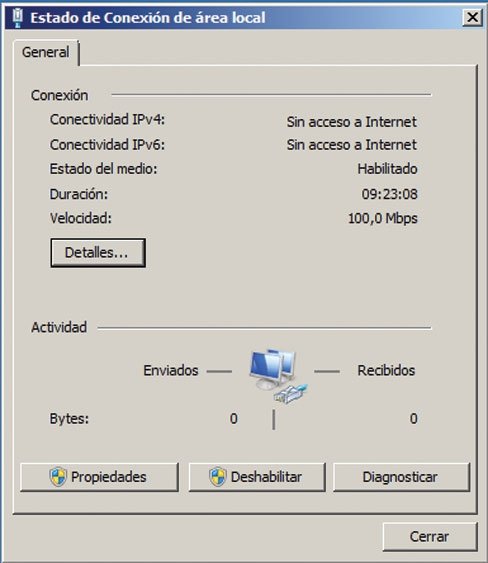
Como en el síntoma anterior, si no apreciamos conectividad o transferencia alguna de datos, la mayor parte de las ocasiones tendremos que buscar al culpable en el cable o en alguno de los conectores. Aun así, os recomendamos empezar reseteando el switch/router al que tengamos conectados los cables Ethernet. A veces también se quedan «colgados», dejando de funcionar inmediatamente.
Respecto al cableado, podemos fijarnos si está pisado por una mesa o dañado en algún punto por tirones o mal uso. Descartado esto, podemos centrarnos en aplicar alguna de las soluciones que os proponíamos en el punto anterior: cambiar los cables por otros adecuados a la velocidad de nuestro switch/PC; comprar hilos blindados frente a interferencias importantes o, en última instancia, reducir la velocidad de nuestro adaptador para comprobar si funciona.