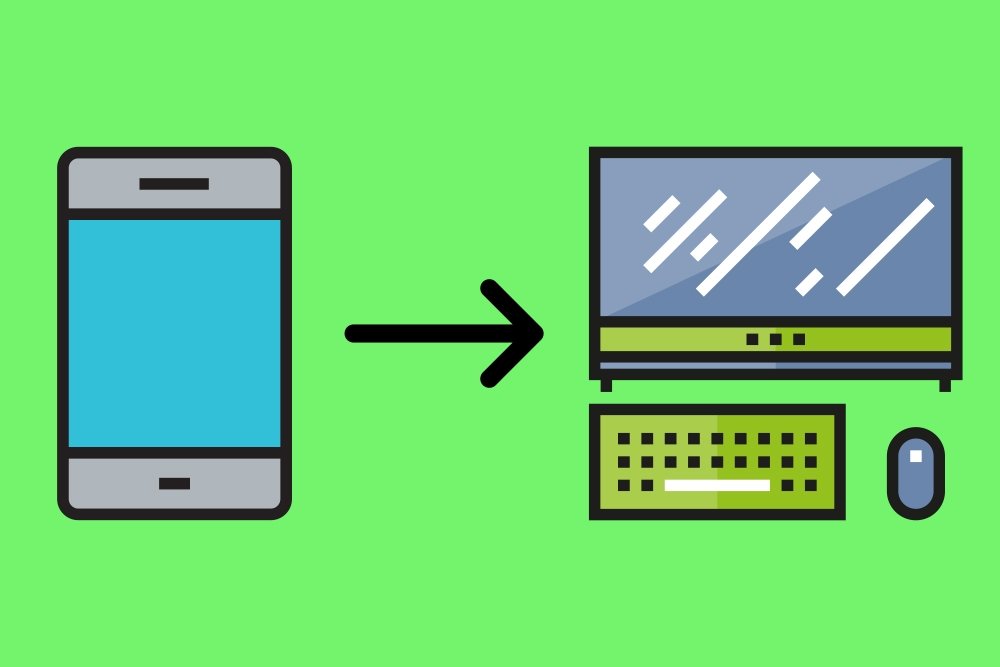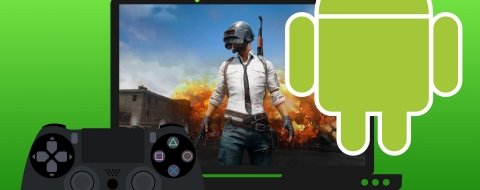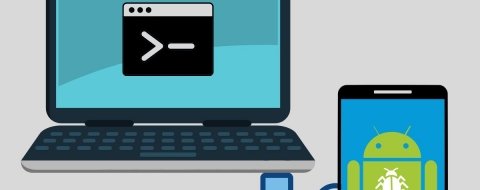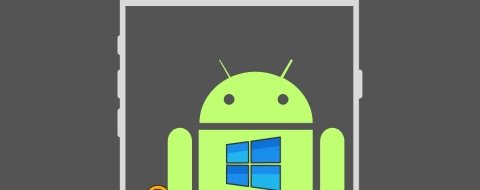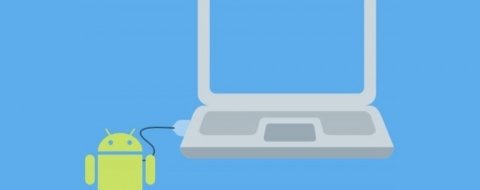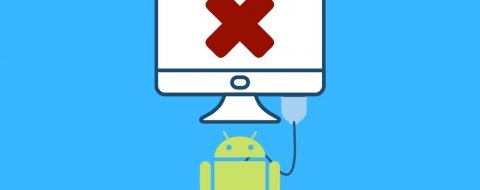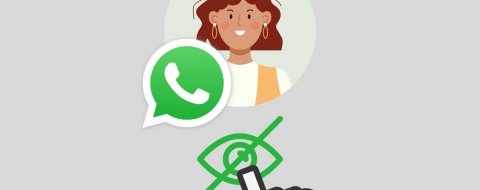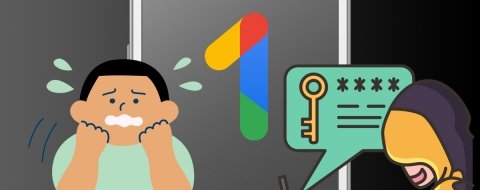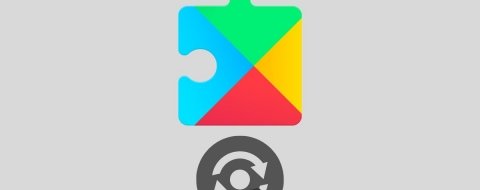No hay duda de que hoy en día, gracias a Internet, podemos acceder a nuestros archivos desde cualquier parte del mundo desde, precisamente, cualquiera de nuestros dispositivos; ya sea un ordenador o un teléfono Android. Para ello, dichos ficheros deben estar alojados en un servicio en la nube. Sin embargo, no sería de extrañar que alguno de los archivos a los que queremos acceder, por las razones que sean, no está disponible a través de la nube. ¿Qué podemos hacer en ese caso? Bueno, con las herramientas adecuadas podemos acceder a nuestro ordenador desde nuestro teléfono Android. Si quieres saber cómo poder hacerlo, en este artículo te daremos las claves necesarias en forma de aplicaciones.
Escritorio Remoto de Chrome, la solución más conocida
Cuando pensamos en controlar un ordenador a distancia desde un móvil Android, la primera herramienta que acude a la mente es Escritorio remoto de Chrome. Se trata de una app que funciona en conjunción con una extensión para el navegador Chrome, y funciona de la siguiente manera.
En primer lugar, tenemos que descargar la extensión en Chrome, lo que también descargará un archivo de instalación en nuestro PC que tendremos que incluir. Este archivo hace todo el proceso de forma automática, sin que tengamos que intervenir.
Una vez hecho esto, tendremos que darle un nombre a nuestro ordenador para que sea fácil identificarlo. También tendremos que crear un código PIN de, al menos, seis cifras:
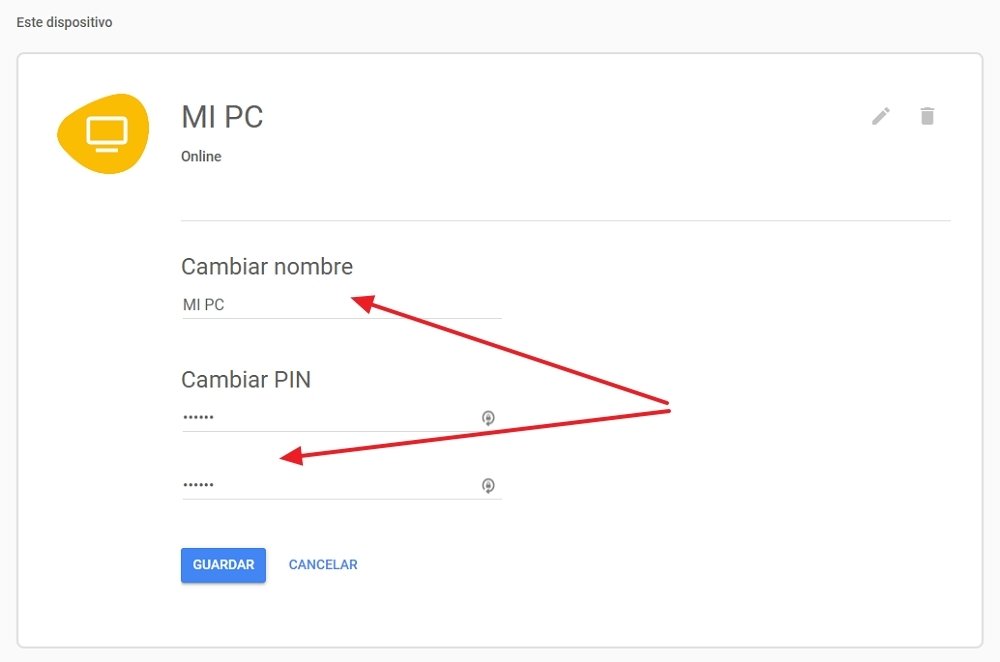 Datos de nuestro PC en el Escritorio Remoto de Chrome
Datos de nuestro PC en el Escritorio Remoto de Chrome
Ahora pasamos a realizar la configuración en Android. Descarga la aplicación de Escritorio Remoto de Chrome (que encontrarás un poco más abajo) e instálala.
Cuando la abras, nos mostrará una lista de todos los dispositivos en los que tenemos iniciada sesión de Chrome. En dicha lista, buscamos el ordenador al que le hemos dado nombre antes:
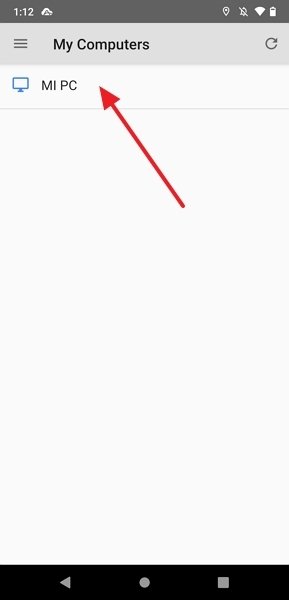 Lista de los ordenadores disponibles para controlar remotamente
Lista de los ordenadores disponibles para controlar remotamente
A continuación, pulsamos sobre el nombre del PC e introducimos el PIN que creamos antes. Cuando lo hayamos hecho, la pantalla de nuestro ordenador aparecerá en la de nuestro móvil:
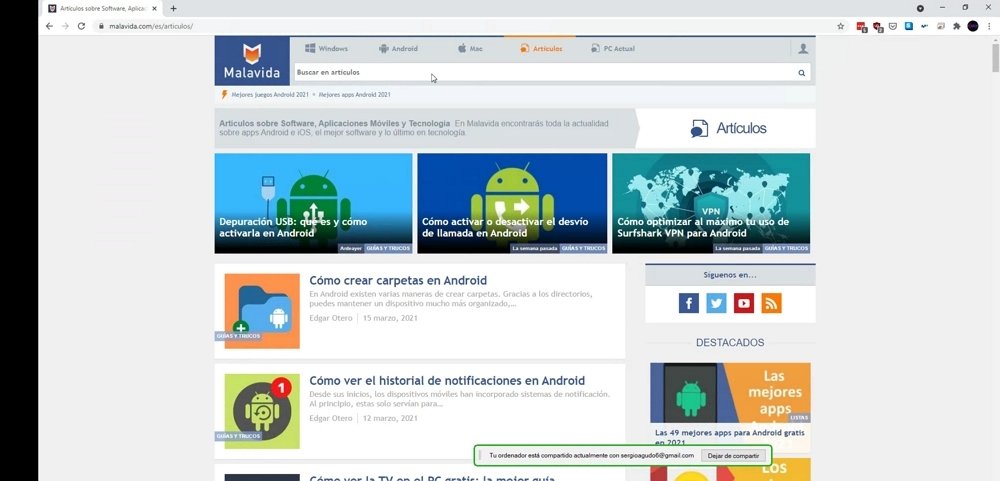 Escritorio de nuestro PC en Chrome Remote Desktop
Escritorio de nuestro PC en Chrome Remote Desktop
TeamViewer, un clásico de la asistencia remota
TeamViewer es una de las aplicaciones más usadas en todo el mundo para controlar remotamente un ordenador o un teléfono móvil. Uno de los principales motivos por los que se suele elegir este software como uno de los principales para el control remoto de dispositivos es por lo intuitivo y fácil de usar que resulta.
A diferencia de la solución de Google, con esta aplicación no tendremos que crear una cuenta. Es suficiente con abrir la app en el teléfono y el programa en el PC, lo que ya nos ahorra bastante tiempo.
Al instalarlo en el ordenador y abrirlo, verás que aparecen un ID y una contraseña:
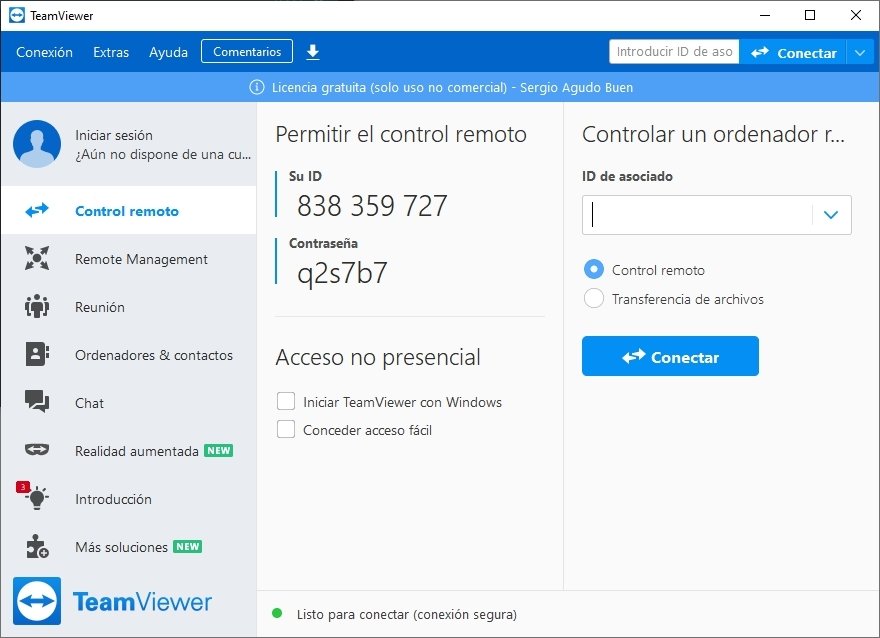 TeamViewer en PC
TeamViewer en PC
En el teléfono, una vez instalada la aplicación de TeamViewer para Android, tendrás que introducir la ID del ordenador:
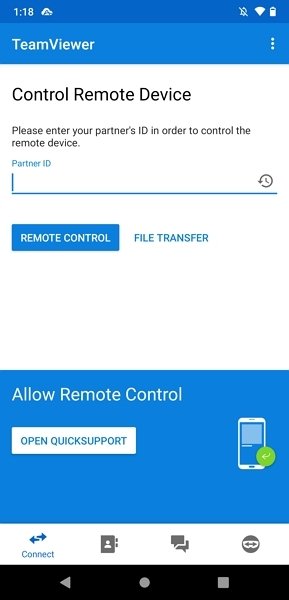 Entrada a control remoto en Android
Entrada a control remoto en Android
Cuando se te pida, tendrás que introducir la contraseña. Una vez hecho esto, verás la pantalla de tu PC en tu teléfono:
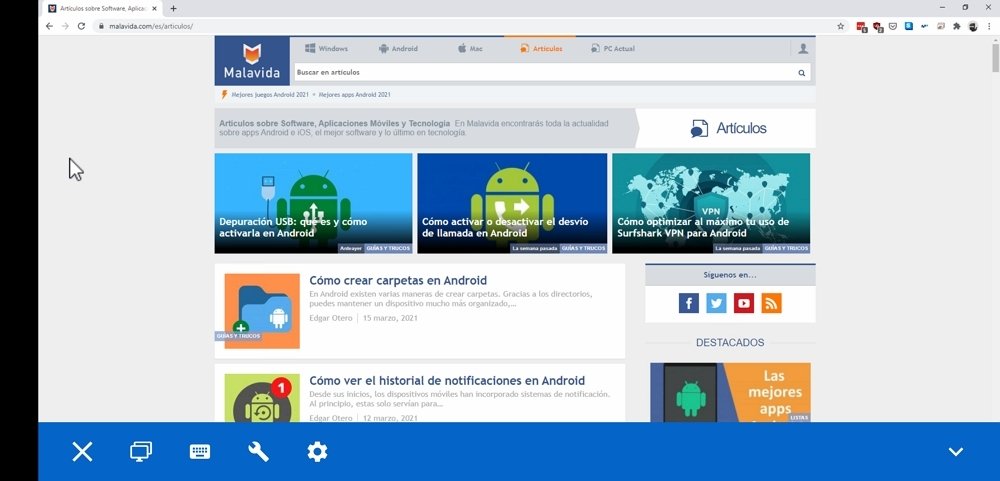 Tu PC en Android con TeamViewer
Tu PC en Android con TeamViewer
Microsoft Remote Desktop, una solución muy completa
Microsoft Remote Desktop es una de las opciones más valoradas en este campo, aunque como punto negativo no podremos usarla en otro sistema operativo que no sea Windows (todas las soluciones que hemos visto hasta ahora son multiplataforma).
Esta aplicación saca el máximo partido al uso remoto de un ordenador desde un terminal Android, y como punto fuerte podemos destacar la calidad de visionado con respecto a otras alternativas: la pantalla del PC se adapta a la pantalla del teléfono, lo que la hace muchísimo más cómoda de usar.
Para trabajar con Microsoft Remote Desktop, en primer lugar, ve a la ruta Inicio > Configuración en tu PC. Una vez allí, haz clic en Sistema y, en la parte izquierda de la pantalla, sobre Escritorio remoto. Asegúrate de que está activado, si no lo está hazlo y reinicia el PC para que los cambios surtan efecto:
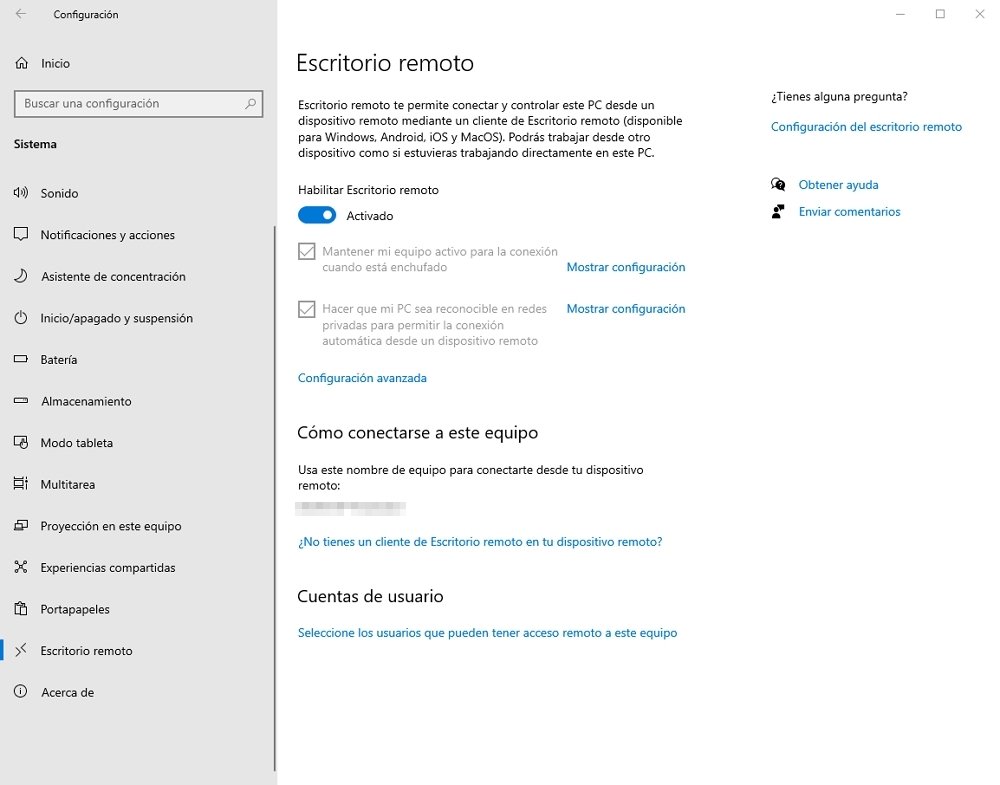 Habilitar escritorio remoto en Windows
Habilitar escritorio remoto en Windows
Ahora instala la aplicación para Android en tu dispositivo.
La app te permitirá escanear tu red para encontrar el equipo, aunque lo más aconsejable es que introduzcas tu equipo manualmente usando la dirección IP. Para saberla, abre una consola de símbolo del sistema y escribe el comando ipconfig. El sistema te devolverá lo siguiente:
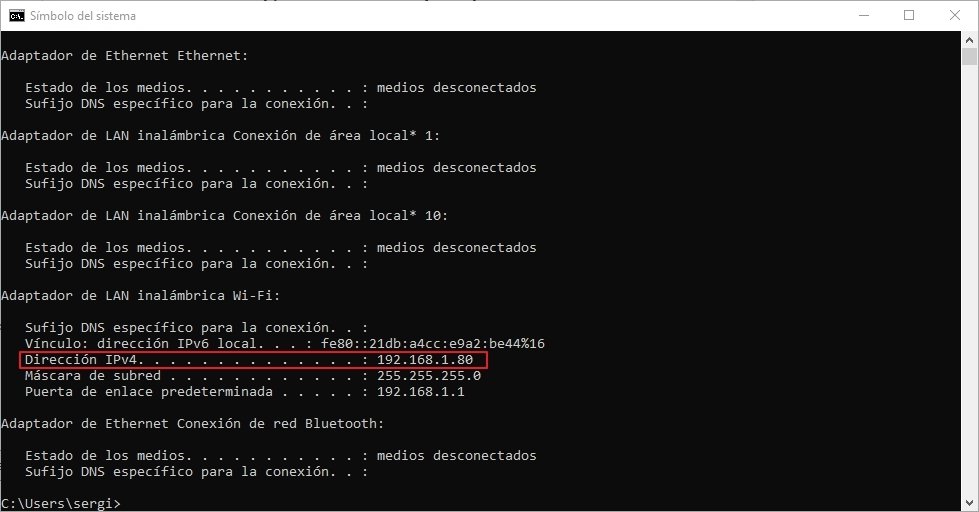 Dirección IP del ordenador
Dirección IP del ordenador
Si te fijas en el campo resaltado, esa es la dirección IP de tu PC. Ve ahora a tu teléfono. Aunque encuentre ordenadores en la red, pulsa en Add manually:
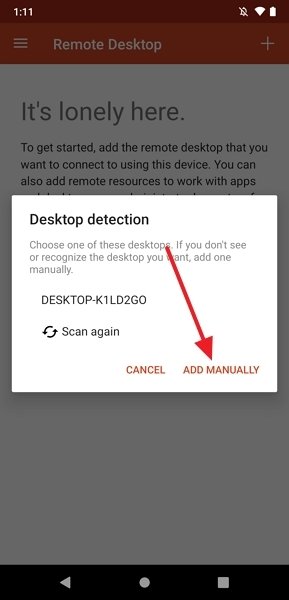 Botón para añadir el PC manualmente
Botón para añadir el PC manualmente
También tendrás que introducir tu nombre de usuario y contraseña para poder iniciar sesión en el teléfono. Cuando hayas terminado, pulsa sobre Save en tu Android:
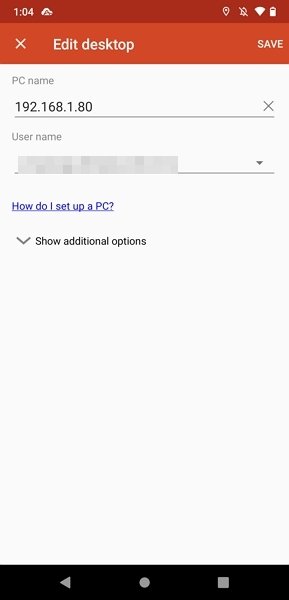 Datos de tu PC y de tu usuario
Datos de tu PC y de tu usuario
Tu PC quedará guardado. Si ahora pulsas sobre la dirección IP de tu PC, se iniciará sesión automáticamente en tu móvil:
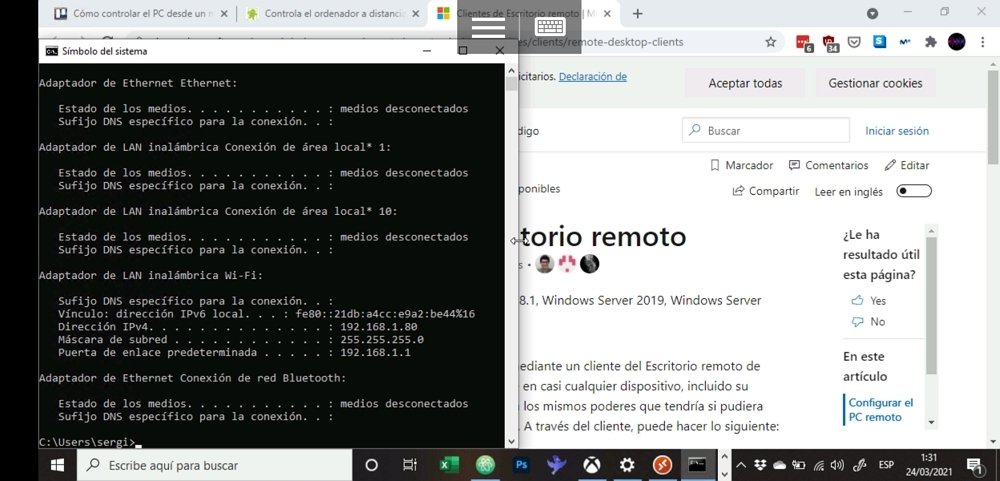 Microsoft Remote Desktop en ejecución
Microsoft Remote Desktop en ejecución
Como puedes comprobar, con las herramientas adecuadas es muy fácil controlar tu PC desde tu terminal Android. Si sigues las indicaciones que te damos en este artículo, no debería costarte ningún trabajo.
Las mejores apps de control remoto para Android
La versatilidad que ofrece el sistema operativo Android es casi infinita. Como has visto lo de manejar un ordenador a distancia con las distintas alternativas que te hemos ofrecido es una gran ventaja, pero si buscas todavía más opciones de este tipo, pásate por nuestra lista con las mejores apps de control remoto para Android, un completo listado con todas las que pueden ayudarte en ese de interconectar positivos a distancia, sean los que sean. Podrás realizar todo tipo de operaciones con ordenadores, pero también con otros dispositivos Android o con aparatos de domótica.